Loading...
Loading...
Loading...
Loading...
Loading...
Loading...
Loading...
Loading...
Loading...
Loading...
Loading...
Loading...
Loading...
Loading...
Loading...
Loading...
Loading...
Loading...
Loading...
Loading...
Loading...
Loading...
Loading...
Loading...
Loading...
Loading...
Loading...
Loading...
Loading...
Loading...
Loading...
Loading...
Loading...
Loading...
Loading...
Loading...
Loading...
Loading...
Loading...
Loading...
Loading...
Loading...
Loading...
Loading...
Loading...
Loading...
Loading...
Loading...
Loading...
Loading...
Loading...
Loading...
Loading...
Loading...
Loading...
Loading...
Loading...
Loading...
Loading...
Loading...
Loading...
Loading...
Loading...
Loading...
Loading...
Loading...
Loading...
Loading...
Loading...
Loading...
Loading...
Loading...
Loading...
Loading...
Loading...
Loading...
Loading...
Loading...
Loading...
Loading...
Loading...
Loading...
Loading...
Loading...
Loading...
Loading...
Loading...
Loading...
Loading...
Loading...
Loading...
Loading...
Loading...
Loading...
Loading...
Get a grip on your IoT solutions, so you can focus on your customers
KPN Things offers flexible building blocks with which you can easily build complete IoT solutions. You can build a solution for virtually any use case. Do you want to know how full a waste container is, or where it is physically located? You can connect your Solution with our KPN Things platform.
Building blocks are available for each part of the chain that can easily be used together.
Thanks to standard connections, you can also use your own Device or Data platform. And with the KPN Things Portal, you have full control over your solutions.
Learn why we built Things Portal and how it will benefit your IoT business
Quick reference instructional videosFor a kickstart, watch our instructional videos. They say more than a thousand words!
Look for the icon in the menu for more Quick reference videos.
This page explains about Getting started by creating an account and logging in for the first time.
KPN Things offers you a flexible package of building blocks that you put together yourself. This allows you to set up and manage all your IoT solutions quickly and easily. You manage these building blocks in our KPN Things Portal.
With KPN Things Device Management you have the insights and control over all your devices.
Manage all your devices in one overview - From sensors to complex IP gateways and routers
Device Twin - Insight in the status of every device
Bulk actions - Manage solutions in bulk to control solution of any size
Firmware over the air - Update your devices remotely
Manage all your LoRa, LTE-M and M2M connectivity in a single platform.
All your connectivity in one view - Manage LoRa, LTE-M and M2M connectivity in one view
Manage connectivity for your device - Provide your devices with a connection
Extensive network information - Have insights in your solutions all the time
HTTP and MQTT protocols for M2M devices - You decide how to connect your devices
A seamless integration of IoT data with any platform for maximum value.
Platform Independence - Easily connect any data platform to the KPN Things environment, regardless of which platform you use or want to use
Easy-to-Use Tools - We provide simple tools and extensive documentation to help customers create links and modify data.
Extensive Functionalities - Access to a wide range of functionalities and additional services, allowing customers to use a platform that directly suits their specific use case
Provide your customers and users with a easy access to IoT solutions.
Customer Management - Manage IoT solutions of your customers
Data Segregation - We provide in secure separation of data between your customers
Customer Insight Overview - Have an overview of the different IoT solutions per customer
Self Service - Provide your customers access to the Things Portal to manage their own solutions
User Management - Decide which users have access and to what functionality
Build your first IoT Solution in KPN Things
Our KPN Things platform is your environment to start working on IoT Solutions and manage in a single environment. This guide will help you get started. Before we dive in, make sure you have a subscription and you're able to sign in.
There are two types of accounts. For both types the authentication is managed in our GRIP platform developed by KPN. This provides you with a secure and easy access to your KPN applications. With the GRIP portal you can manage your subscriptions and perform user management.
KPN Things Freemium
Once you have registered you have a developer account. With this account you get a Freemium project. Here you can test LoRa and M2M connectivity for a limited number of devices for free.
Follow our step-by-step guide to further set up the environment.
KPN Things Explorer
You can easily upgrade this registration to a paid subscription later. This is our low threshold Explorer solution and suitable for even a couple of devices.
KPN Things Modular
An account will be created for you and you will receive an email to create a password. This is out dynamic solutions based on standard building blocks suitable for high-volumes.
KPN Things or Tailored
Accounts will be created for you and you will receive an email to create a password. This is our customized connectivity focussed solutions suitable for high-volumes.
KPN Things is available in four distinct .
Manage and control your connectivity for your IoT solutions
We’re working on updating the manual as soon as the new version is released... Please check back shortly for the most accurate and up-to-date information.
Our quick and easy explinations of various topics
We are happy to help you on your way as best as possible. Nothing is more fun than seeing a visible result in your account quick. Follow our tutorials to get of to a good start.


Access all release notes for our platforms in the Things Portal
The Release Notes page provides you with all new features and items we fixed or improved.
Click on the Release Notes links on the News page
All releases come with a version number as reference in case you have questions
The items of changes and fixes in the according release are stated below every version number
This is the date the article is published
Use the search field to look for specific topics
In case Cisco Control Center is used you have the option to select for Release notes Cisco to see the information related to the platform
All documents and manuals in one overview
The documents page provides you with documentation and manuals about our services.
Click on Knowledge Base in the menu for an overview of the available documentation
The highlighted documents contain important information and are shown in tiles
All other documentations about a topic are listed below the tiles
Every header indicates another topic, scroll down to check for more subjects
Use the search field to look for specific topics
This online KPN Things User Guide can be accessed through this link
Learn how to connect your application through HTTPS
You can use to forward your device data to any supported platform or destination. The tool Webhook.site is used for this tutorial. Although we have good experience with this tool, KPN is not responsible for the proper working of the tool.
Go to . Webhook.site is a service with which you can easily inspect incoming HTTP requests. When vising the site it will automatically create a unique HTTPS endpoint for you. Use the Copy to clipboard button that is highlighted in the screenshot below to copy the URL of your new endpoint.
Go to the Flows > My first flow and click Link destination
Choose Create a new Destination.
Select HTTPS endpoint as destination type.
After selecting HTTPS Endpoint, fill in the following information:
Destination name: you can think of a good recognisable name for your first destination, like My First Destination.
URL: this should be the URL you just copied from webhook.site.
Shared secret: this is a kind of password that an application should use to verify that KPN Things sent the data to the endpoint. It should be at least 32 characters long and should contain at least an uppercase character, lowercase character, digit, and special character.
Send a test message, e.g. by using the . You should see incoming information on your webhook.
You successfully set up your first IoT solution!
To continue learning you can continue with:
First, let us check if you received everything correctly. There should be two KPN Things SIM cards in the package.
Then, the SIM cards should be visible in your KPN Things Portal on the All Connectivity page.
If you don't see your SIM cards, please contact us on [email protected] and we will check if everything is correctly configured.
You now have a KPN Things SIM card in your possession, a SIM card that can be put in a programmable device to grant it direct access to KPN Things through a secure channel.
This SIM card supports connection to the following networks of KPN:
LTE-M
2G
3G
4G
5G
Don't you have a programmable M2M Device yet? You should get one! We have some tips for you:
We have the most elaborate documentation on getting the SODAQ SARA AFF R412M to work with KPN Things, so getting such a device will provide you the that we have.
Other SODAQ SARA devices, like the SFF R412M or devices with a different modem should also work with our developer kit guide. You should only take into account some different settings.
For instance for SARA SFF devices, you should use Board type SODAQ SFF.
Our also contains example code for the Arduino MKR GSM 1400, laying the basics for all Arduino based M2M devices.
If you want to use non-Arduino based devices, you would need to write your own code to interface with KPN Things. This M2M interface is explained in the .
Users with an Explorer or Modular contract can view their contract and costs per billing cycle in the KPN Things Portal. To view the costs and contract, enable access by assigning the Finance Read-only role to your users in GRIP. See Roles and Access Levels on the Customer accounts & users page.
To see an overview of the costs per billing cycle, click on your Customer name in the menu on the left. The Account card shows an item called Costs overview, if at least one of your projects has an Explorer or Modular contract.
Click on the item Costs overview to navigate to the Costs Overview page. This page shows the costs that will appear on your invoices, presented in both a table and a chart. The costs are categorized by type; recurring costs, usage-based costs and one time costs (such as hardware). Any applicable discounts are already subtracted from the displayed amounts.
Click on a row in the Costs table or on one of the bars in the chart to navigate to the Cost Details page for that billing cycle.
Under Base details information about the billing cycle, the rating period and the contract is shown. The items and discounts are shown under Items. The costs for the current month are a forecast of the upcoming invoice and are updated periodically throughout the billing cycle. Please not that the actual invoice may include additional costs and/or discounts that are not visible on this page. You can find all your previous invoices in MijnKPN Zakelijk.
The Previous and Next buttons above the card on the right allow you to navigate to the previous or next billing cycle.
To view your contract, go to the Project Overview page. To do this, click on the company name in the menu and then on the desired (Explorer of Modular) project. There you will see an item with the name of the contract.
Click on the contract line to navigate to the Contract Details. Under Base details information about the contract, contract type and the activation date is shown.
Under Implementation, the project to which the contract is linked is shown. Items and discounts are shown per charge type, which can be recurring, one time or usage. These items are then grouped per product family. The regular price of each item is shown in the Unit price column of each row with a bold item name. If applicable, optional tiered discounts are shown below the corresponding row. The actual discount depends on the quantity, with the applicable range shown in the From and To columns . These columns are only visible if the contract includes at least one item with tiered discounts.
Learn more about the general functionality
This video explains how the User Interface and main navigation works.
This video explains how Tables work.
This video explains how Bulk by multiselect works in the User Interface.
This video explains how Bulk by file works in the User Interface.
Look for the icon in the menu for more Quick reference videos.
Manage your IoT devices and the connectivity of your IoT solutions in the Things Manager
The Things Manager includes the following menu items
The Flows tab provides a visual and interactive overview of the complete data flow of your device. This view is designed to give you immediate insight into how data from your IoT device is processed and routed. You find this tab on the Device & Connectivity detail page.
The schematic overview shows the following components of the flow:
Device: your IoT device sending data
Decoders: Convert the raw payload from the device into readable data
Encoders: Translate the data into a specific format for the Destination
Destinations: The endpoints where the data is sent, such as a webhook, MQTT broker, or cloud platform
The components are visually connected, allowing you to see at a glance how the flow is structured and if/how each element is linked.
The Flows tab is not just a visual representation, it is also an editable interface. You can:
Enable or disable components using toggle switches
Edit components by clicking on the link, which takes you directly to the configuration page
Remove a link, for example the Destination, by clicking the 'X' in the link
If something goes wrong in the flow the affected component will be highlighted in orange. The visual cue helps you quickly identify where the issue lies. Clicking in the highlighted component (i) provides more details about the problem and suggestions how to fix it. The links in the highlighted component brings you to the configuration page, so you can fix it right away.
Examples of possible issues are:
A required decoder is disabled or missing
A destination is missing or misconfigured
There's an incompatability between components
In the Things Creator, it is possible to define your own device type including decoder scripts. This guide describes how this is done.
Open the Things Creator Application: Log in to the KPN Things application with your credentials and using the top-level menu, navigate to Things Creator. If you don't see this menu option, you're not authorized to access the Things Creator. Access is provided via the roles in KPN Grip. In order to gain access, send a request to the administrator of your Grip tenant.
Within the Things Creator application navigate to Device-Type Management: Click on the new main menu item "All Device Types". View the overview of all available device types.
Click on the "Add new Device Type" button. Fill in the required information for the new device type, such as name, description, and any specific properties. Click "Add Device Type" to add the new device type.
If needed, you can edit or delete your own device types through the device type overview. Select the device type from the list and in the device type detail page, click Edit or Delete.
After creating your own device-type, this device-type can be selected in the Things Manager when adding new devices to your project.
Navigate to Decoder Management: Click on the menu item "All Decoders". View the overview of all available decoders.
Click on the "Add new Decoder" button. Select the device type for which you want to create the decoder. Note that you can only add a decoder for one of your own device types. Be sure to create your own device type first. Fill in the required information for the new decoder, such as name and description. Click "Add Decoder" to add the new decoder.
You can add as many decoders as you like for your device-type.
For more information on creating your own decoders, please refer to .
If needed, you can edit or delete your decoder through the decoder overview. Select the decoder from the list and in the decoder detail page, click Edit or Delete.
After creating a decoder, the decoder script must be created. In the decoder detail page, click the "Create" button in the Script section. Write and test the script using the designated editors. Click "Save" to save the script.
The decoder scripts can be tested using the provided sample payloads, or you can create your own test payload. The Click "Run script with test payload" to test your decoder script. The output and log can be used to validate your script.
For more information on creating your own decoder scripts, please refer to .
If needed, you can edit or delete your own decoder scripts through the decoder detail page. Click "Edit" to edit the script and in the edit script dialogue: Click "Delete" to the delete the script. Click "Save" to store any changes to your script.
You have successfully created your own device type and one or more devices of this type have been added to your project. Then the decoder of your choice must be activated in your flow. This is done in the Things Manager application.
Select the flow in which you want to activate the decoder and click "Data Processing". In the Data Processing overview, select the device type for wich the decoder shall be activated and toggle the decoder of your choice. Alternatively, you can click the "Add new Decoder" to create a new decoder in the Things Creator application.
We keep you updated about our platform and connectivity and planned maintenance
The news page provides you with all relevant information.
Click on News in the menu to see all news items under All News
Click on the title of a news item to open and read the full article
Use the search field to look for specific topics
This is the date the article is published, in case of maintenance check for the execution date in the full article
Create a support ticket to request for information, changes or report an issue
The Support tickets page provides you with an interface to our IoT Service Desk. This is a click out to ServiceNow to allow you to raise and edit tickets.
Click the method that matches your subscription below to contact us right away.
Like to read the Contact Support manual first? Click on the Support link below.
Support tickets can be accessed via the following options.
Click on Support Tickets in the menu
Click on the Support Tickets tile
All methods to get in touch with us
The Contact info page provides you with all methods to contact us for questions and in case of an incident.
Click on Contact info in the menu to see all options to get in touch with us
We will always be there to help you, contact us if you have any questions
Support methods avaible for Modular and Tailored subscriptions
Find a copy of your invoices
The Invoices page provides you with a copy of your invoices. This is a click out to MijnKPN Zakelijk portal to allow you to download invoices as Adobe PDF files.
Click the tile below to open MijnKPN Zakelijk right away.
Invoices can be accessed via the following options.
Click on Invoices in the menu
Click on the Invoices tile
If you have a proposition that supports routers and you have a routers subscription, then you can view the status of your routers by clicking on Routers in the menu.
The router page shows a list of your wireless routers. The data shown, is retrieved from the Router Management Platform (RMS). The actual router management is done in the RMS, which can be reached using the break-out buttons in the list.
Elements on the page are:
The name of the router
The name of the KPN Things project, this router belongs to
The router model name
The router status (Online, Offline, Pending)
The ICCID of the (primary) SIM-card that is inserted in the router
The IMEI of the the router
The signal strength that is measured by the router (in dBm)
The version of the routers firmware
Information on credits for this router:
Credit Type
Credit Expiry Date











One of the main use cases in the Internet of Things is tracking of assets. Therefore KPN Things has location data at the core of its design, especially if you take into account the wide variety of tracking hardware we sell.
We consider two different types of determining the location of your Device:
Localization: really determining the absolute location of your Device on the world.
Detection: detecting the presence of your Device with an anchor in the world which has a known location. With this you can safely say your Device is close to the anchor.
Using multiple measurements in a single domain to try to approximate the location of the device.
The following measurement values are outputted by KPN Things:
latitude
longitude
radius (if available)
source
The device determines location using GPS. An implementation works for a given device and decoder.
Device: Should have a GPS module and send GPS location.
Decoder: A decoder for each device type that sends GPS data (unless a Things protocol is used)
The LoRa network determines the approximate location of the device using three or more fine timestamps calculated by the gateways. An implementation works for all LoRa devices.
Network: Should be KPN LoRa with a geo-enabled connectivity plan
Decoder: LoRa Geolocation decoder should be enabled.
There should be WiFi infrastructure, dense enough for a device to pick up multiple access points. A device should scan for available WiFi access points and send their MAC-address and received signal strength to Things DM. Things DM should then decode the payload whereafter an external service can be called to resolve the measurements to a latitude and longitude.
Device: Device should be able to scan for WiFi access points
Decoder: A decoder for each device type that scans for WiFi access points (unless a Things protocol is used)
Processing: A WiFi Localization processor should translate incoming WiFi MAC+RSSI measurements to a latitude, longitude and radius using an external service.
Trying to detect another identifiable object with a known location and using the location of that object as approximate location of the device.
detectedBeacon
source
The LoRa network forwards the identifier of the best receiving gateway. Using the user-administrated location of this gateway the general location of the device is determined.
Network: Should be KPN LoRa.
Decoder: Metadata embedded in the DevEUI_uplink message from Thingpark should be accepted as information to be processed in Things DM.
Processing: One LoRa Metadata decoder for location detection using LoRa Gateway ID
There should be managed infrastructure of Bluetooth beacons that transmit their identifier in a known manner. The locations of these beacons should be administrated in an (out-of-scope) application. There should be devices being able to detect the beacon and send the beacon identifier to Things.
Device: There should be a beacon device transmitting a Bluetooth beacon. There should be another device picking up the beacon and sending its identifier to Things.
Decoder: A decoder for each device type that sends a bluetooth beacon ID (unless a Things protocol is used)
Processing: trancelate beacon to coordinates.








An IoT Gateway is a device that connects sensors, IoT modules, and smart devices to the cloud. Gateways serve as a wireless access portal to give IoT devices access to the Internet. This way not all devices have to be connected by M2M or LoRa, but can work using options like Bluetooth (Low Energy) solutions. Making your solution more power efficient and it is easier to make a conclusive business case.

Our KPN Things Device Simulator Web app allows you to test KPN Things with your own mobile phone/laptop as a device. If you do not yet have a suitable device, you can use the Web app to still build a working data flow.
Mobile/laptop as a device - Easily add the Web app as a Device in your KPN Things account.
Choose sensors - The app allows you to choose which metrics to use as Device data.
Follow the steps to add the Device Simulator Web app as a device.
On your computer go to the KPN Things portal.
Click on Devices to show the device overview on the Things Manager tab
Click on Add new Device to add the Device Simulator
Click on Device Simulator Web app
Give your device a recognizable name
You can add a description, this is useful when you have multiple devices and want to provide context. This is not a mandatory field.
Click Add Device to finish this step
Or connect your own test devices with our other device templates.
A list of all reference videos in one overview
Learn why we built Things Portal and how it will benefit your IoT Business
This video explains how the User Interface and main navigation works.
This video explains how Tables work.
This video explains how Bulk by multiselect works in the User Interface.
This video explains how Bulk by file works in the User Interface.
Learn how to forward the data from your device to your application
Now your Device is linked to the Flow!
With a Flow you configure the way your IoT data should flow through KPN Things, from device to destination. Learn more about flows.
We have already created a first empty flow for you named My first flow. You can create new flows using the Add flow button on the top right.
Click on Add Devices in the Flow overview page.
Now you see all Devices you can add to this Flow. Click on your Device to link it to the Flow.
Now your Device is linked to the Flow!
Open your Project, open your Flow, and then click Data Processing.
Click on the Device type for which you want to activate a decoder (#1 in the screenshot below). At this moment you probably have only one type of device linked to the Flow, so open that one. All available decoders are now shown (#2 in the screenshot below).
Here you can toggle on and off what (decoded) data you want to receive in your application (like indicated with #3 in the screenshot below). If you want to know more about the decoder, click on the link in the description.
Note that the "Add new Decoder" button and "Edit" button are only visibleif this is your own device type. Own Device Types and Decoders can be created using the Things Creator app.
The KPN Things Platform is the bridge between IoT Devices and IoT Applications. It offers a unified way of connecting Devices at the one side, and applications at the other side, making Devices and applications completely interchangeable in every IoT solution that uses KPN Things.
Devices can communicate with the platform using one of our networks, LoRa or M2M (2G/3G/4G/LTE-M), or a Device using another network can get its data to and from KPN Things over the Internet.
Communication from your Device is called uplink communication. When data or instructions are sent to your Device, it is called downlink communication. The communication within KPN Things Platform uses the SenML data protocol. Devices using other languages can be translated from and to SenML using decoders and encoders.
KPN Things will connect to your application through a dedicated connection layer. To connect your application to KPN Things you can use one of the available Destination types. We support connecting plain HTTPS endpoints to KPN Things, but if you are developing in Microsoft Azure, you can connect directly to the Azure Event Hub.
The Destination types that support 'management' connect on a platform level and can also manage objects in the application. The Cumulocity destination for instance will create Device objects in the Cumulocity tenant for each Device that KPN Things sends data of.
The KPN Things Portal is the web application through which you can manage and monitor almost all parts of the KPN Things solutions. You can manage each part of the KPN Things solution, from Device to Destination, to bring your IoT data from the real world to the digital world. You are also able to use KPN Things API's directly to manage your IoT solutions.
The KPN Things Portal is the visual interface with which you configure your solutions on the KPN Things Data Management platform.
To manage your IoT solution you use Flows and in a Flow you link Devices, configure Data Processing and set up Destinations together. See how these components relate to each other in the Management Data model. Since network configuration, or Connectivity, is part of the Device in KPN Things, a Flow expresses the complete way how IoT data should be received, processed and forwarded, from the Device to the Destination and vice versa.
When data is sent from device to KPN Things
KPN Things Data Management is a data processing platform that enables you to connect all your KPN Things devices to all supported destinations through one standard way of data processing. This principle is visualized in the diagram below:
Read more on device support:
KPN Things Data Management supports multiple forms of connectivity to receive data from devices. When you have a KPN Things device it is already configured to work with KPN Things Data Management.
Read more on connectivity support here:
During the optional decoding phase the device specific data protocol is transformed to the universal language of SenML. This is called decoding. Decoding for KPN Things devices and custom devices that use the KPN Things client libraries is taken care of automatically. Therefor there is automatic compatibility with the enrichment phase.
In future releases KPN will introduce data enrichment functionality in KPN Things Data Management.
After processing your data will be forwarded to one or more Destinations you have configured.
When data is sent to the device
All downlink communication is requested on and managed by the Actuator API. Optionally a Destination can request and manage downlink communication as well. See Destination types to learn which destinations can support downlink communication.
After a downlink is requested on the Actuator API it is encoded. Meaning the downlink is translated to a message the device will understand. After encoding the downlink is send over the selected network to your device.
The network (and the device) will report feedback about the delivery of the downlink to the Actuator API. This information can be retrieved by the application, or the Things Connector fetches this information into your system.
Using the KPN Things Portal, you can request downlinks, and check their progress.
Since December 2020 it is also possible to directly call the Actuator API. Head on over to the API access documentation for more information!
Using our encoders the downlink request is translated to a device specific message. All available encoders are listed on the Supported devices page.
Currently the following networks are supported for downlink communication:
LoRa downlink
HTTP response downlink for M2M devices
HTTP response downlink for Internet-connected devices
Some Destination types also support sending downlinks.
Each company has a Customer Account. You can create multiple users within this Customer Account.
Projects describe your commercial plan and available features. One Customer Account can have multiple projects.
Upon request we can create a 'Reseller account' account for you, so that you can manage IoT solutions for your customers. Learn more about Customer management
Change your connectivity profile
The LoRa Connectivity configuration page gives you the opportunity to choose the connectivity profile that best suits your application.
The Devices overview provide you with a list of all devices als the connectivity used.
Click on Devices to show the device overview on the Things Manager tab
Search for a device Name of DevEUI to find the device and click the icon to open the Device and Connectivity details
Or click on the icon to open the Device and Connectivity directly in your device overview list
Click on the Connectivy Plan name to go to the LoRa Connectivity configuration section
Or open the LoRa tab and scroll down to the LoRa Connectivity configuration section
Click Edit LoRa Connectivity configuration
The page show an overview of the current connecivity settings for this device
Want to learn more about the different settings how they work then click the link to go to the documentation about LoRa connectivity configuration
The connectivity plan can be updated here, by selecting the Connectivity plan selection box a new dialog opens In this dialog all available connectivity plans are shown, it shows per connectivity plan if it includes geolocation.
All help and resources in one place
The support page provides access to all service related items. Here you can submit a request for information of report a service disruption.
These support items are available for everyone
Support tooling avaible for Modular and Tailored subscriptions
We will always be there to help you, contact us if you have any questions
When support is needed, click on the Contact Support tile. This opens the General inquiries form.
Choose the subject so that your question will be directed to someone who knows the subject.
General Inquiry
Any general question, you can ask us anything about the product.
Technical Inquiry
Having trouble setting up the environment, or have a deep technical question? Please ask us and our support team will help you getting up to speed
Sales Inquiry
Do you have any questions about prices or upgrading a subscription? We will help you find the right solution.
Suggestion
The product is built with the user in mind! Do you have any suggestions that will help us further improve the platform? Let us know.
Check the operational status of our platforms in case of issues
The Real-time status page provides you with the current operational status of our platforms.
Click on Incidents in the menu for an overview of the status of our platforms
If Overall status is OPERATIONAL all underlaying items are functional
All major incidents are shown in the overview with one of the statuses below
Investigating
Under investigation but no cause has yet been found
Identified
We found the cause, we are going to apply a fix
Monitoring
We applied a fix and monitor if the platform remains stable
Resolved
Everything is working fine again
Closed
All operational actions are done, we have taken up the learnings to improve our services
This is the date and time of the last update of the incident
The information on this page is also available on status.kpnthings.com in case the Things Portal itself is inaccessible and also more detailed updates on the incident are available
Below the KPN Things Incidents overview more details are available to show which service has been affected.
Cisco Control Center API
There is a disruption to the API, please use Cisco Control Center as a workaround when possible
Cisco Control Center Portal
There is a disruption at the Cisco Control Center portal, please use Things Portal as a workaround when possible
KPN Things API
There is a disruption to the API, please use KPN Things Portal as a workaround when possible
KPN Things Engine
There is a disruption of the KPN Things backend that results in not receiving data for customers that use Flows
KPN Things Portal
There is a disruption to the user interface of Things Portal, please use the KPN Things API when possible or wait with making changes until the incident is resolved
LoRa Connectivity
There is a disruption of the whole or a large part of the LoRa network
M2M Connectivity
There is a disruption of the whole or a large part of the M2M networks of KPN in the Netherlands
M2M Roaming Connectivity
There is a disruption in the roaming domain or with a roaming partner.
The RSS feed (Really Simple Syndication) makes it possible to automatically receive status updates. You will need an RSS-feed reader or plugin in applications like Slack or Mattermost to be able to recieve the updates.
The RSS feed for status updates is located at the following URL:
Is our service up to standards
The Service reports page provides in an overview of the availability of our service per month.
Click on SLA Reports in the menu for an overview of the availability of our services
Click on the calendar icon to choose another month to see report history
Click on the info icon for a brief explanation of the key performance indicator (KPI)
Click on a specific service for more report details on performance history
Shows the service level of a specific service for the selected month
The report details show more report details on performance history.
Choose a from date and to date to present the graphs for a certain period
The KPI Value is the measurement of an availability for the specific month
The KPI Norm is the standard we strive for and use as minimum availability standard
Click SLA Report overview to go back to the Service reports page
Let's get started
Follow the steps to create your Freemium account.
Please enter a valid E-mail you like to create your account on
Please enter your First Name. No special characters allowed
Please enter your Last Name. No special characters allowed
Please enter your Company Name. The company name cannot contain a hyphen character (-) or a question mark (?)
Please enter a valid Phone Number. Make sure the country code is included. A phone number is not mandatory
Please check the box to agree with the general
Please check the box when you would like to stay informed. This is not mandatory
Click on Register to create your account
As soon as you created your password you will be forwarded to the KPN Things portal.
When visiting the KPN Things Portal in the future, you can access the portal via .
In some cases you land in the KPN Developer Portal or in the MijnKPN Zakelijk portal. In this case you can go to the KPN Things Portal by clicking on the KPN Things icon.
Showing your data in an application
Note that this sample IoT web application is for testing purposes only and not a secure solution for processing data
With this tutorial you will create a simple web application showing a map showing your tracked LoRa data. This runs an in-memory data store, so on restart the store will be reset and all recorded data will be lost. The application runs on
As an optional step the IoT web application can be deployed to Azure Web App.
Get all the files needed for this tutorial at and save these in a local folder
Go to the folder 'c3y' and install: npm i
Build: npm run build
Start server in production mode: npm start
(optional) Seed with dummy data: ./postDummyData.sh
Enable XHR Redirect in your webhook (tested in Firefox & Chrome, does NOT work in Safari):
Target:
Content Type: application/json
HTTP Method: POST
Send a location message using the device simulator.
Go to and click UPDATE.
You should see the location update with the location you have sent via the device simulator.
Install azcli: brew install azure-cli (()
Log into Azure, where ??? is the tenant ID from Azure Active Directory: az login --tenant ???
Deploy: az webapp up --sku B1 --location westeurope (takes about 5 minutes)
After deployment the URL is logged
Modify the URL in the HTTPS destination created in to the URL returned by Azure CLI:[generated URL]/api/lora
Inspect logs: az webapp log tail
Open [generated URL] in the browser to see the web app
Learn how to send an instruction (downlink) to your LoRa Device
Note that for this tutorial you need to use a LoRa device.
Go to the All Devices page and click on the device you want to send a downlink to.
Open the Send Instruction tab. There you will find the input fields to send a downlink to your LoRa device:
FPort: is the LoRa application port on which to send the data. If you don't use application ports on your device, you can just use 1.
Payload: is the data you want to send to your device, written in hexadecimal characters. You could use for instance 010203.
Click Submit to request the downlink to be sent to the device.
After requesting the downlink, under Status Downlink your downlink will have appeared. Maybe you first see your downlink with the PENDING status, meaning it is still being processed, but if you hit the refresh button (#2 in the screenshot) you should see it switching to EXECUTING.
Queuing At most one downlink can be in EXECUTING at a time. When you submit more downlinks, they will stay in the PENDING state and they will be processed "first in first out". You can have at most 5 downlinks in PENDING. As long as a downlink is in PENDING mode, you can cancel it. If you do so, it will not be send anymore and the status will change to CANCELLED.
Learn more about . LoRa Downlinks sent through KPN Things are always Confirmed downlinks. That way we trigger an Acknowledgement (ACK) from the device in the next uplink, and with that information we can determine whether a downlink was received or not.
Click on the refresh button (#1 in the screenshot) to refresh your Data History table. There should now be an uplink record following your downlink record that contains an ACK (#2 in the screenshot).
If the uplink containing the ACK was not received by the network, you will see your downlink is still in EXECUTING. When a next uplink is received we conclude the downlink as FAILED, since we do not know for sure whether the downlink has been received. You could state that the quality of service for downlinks through KPN Things is "at least once".
If you switch back to the Send Instruction tab, you should see that the status of your requested downlink has switched to DELIVERED. That means the acknowledgement has been received by the network.
Explaining the data model of the platform.
Green bordered blocks are objects provided to you.
Green filled blocks are objects you can create and manage.
Grey bordered blocks are objects globally managed by the system.
If you have an account on KPN Things Data Management, it belongs to a . All main objects in the KPN Things Data Management belong to a Customer: Projects, Devices, Destination and Network subscriptions.
A Network subscription contains information for network types for a specific client. .
Each Project defines a solution you buy or build in KPN Things. Learn more about .
With a Flow you link one or more devices to one or more plugs. So, if data is received from a device in a device group, its data will be forwarded to the plugs that are in the same device group.
A project has one or multiple activated decoders and encoders. These decoders prescribe which decoders should be used when data is received by a device that is in a device group that belongs to this project. Learn more about .
A Device represents a single physical device that can send data to the platform. When creating a device you tell the system the device specification it belongs to.
A Device specification has one or multiple supported network types. For all our supported device types, go to.
For a device, you can create a Network info for each supported network type of the given device specification.
A Destination allows you to forward the data from your devices to an external system. For detailed information go to .
With Customer Management, you get the possibility to manage your own customers using separate customer environment in KPN Things. It is an extra administrative layer in the KPN Things Portal.
If you have Customer Management enabled in your KPN Things license, you will have an additional link in your side menu: All Customers (as indicated in the screenshot below). Click on it to open your customer list.
After clicking All Customers in the side menu, you will get an overview of all your customers.
In the screenshot the following elements are highlighted:
The number of Customers in your current view and your total number of Customers.
The company name of your Customer.
The name of the primary contact of your Customer.
The number of Projects your Customer has.
The number of Devices your Customer has.
The number of Destinations your Customer has.
A quick link to the All Devices page of your Customer.
Clicking on a row in the table will direct you to the of the selected Customer.
A search bar to search for a specific Customer name.
After opening one of your Customers, your submenu will change. The top part will stay the same and will provide you a way back to your own Customer environment (#1 in the screenshot below). The bottom part of the side menu will now show you navigation for the environment of your Customer (#2 in the screenshot below), allowing you to open and/or manage the objects in the environment of your Customer.
Adding new Customers will be added later. For now, if you want to add a new Customer, you should contact our .
The Customer overview page provides you with a quick overview of the environment of your customer.
On this page you find:
A summary of the properties of your Customer.
A link to the .
The number of Projects of your Customer and a link to those Projects.
The number of Devices of your Customer and a link to those Devices.
The number of Destinations of your Customer and a link to those Destinations.
Quick links to add new objects to your Customer (buttons are disabled if you do not have rights)
After switching to the Customer environment, you see the Customer details page. This page gives you a quick overview of the Customer details, like name and email address.
Add an extra layer of security to your KPN Services account
For all your services you use our GRIP authentication solution. By default we require a username and password combination. But of course it is possible to choose two-factor (2FA) or multi-factor (MFA) authentication.
These settings can be changed by an admin user in the MijnKPN portal.
Select Directories in the menu
Select GRIP
Select Authentication in the tabs
You are now in the Authentication menu of your GRIP environment.
The changes you make here will affect authentication for all users. Make sure that all users have their mobile number filled in in the user information before you enable Multi Factor Authentication.
Scroll down in the Authentication menu for the Authentication Level settings.
The Required authentication Level score determines the level you need to reach before you can successfully log in
In this example (standard settings) the points for Credentials (username/password) match the points (20) needed to successfully log in without further authentication methods
Scroll down in the Authentication menu for the Authentication Level settings.
The Required authentication Level score must be a higher number then for Credentials (username/password) alone
In this example (standard settings) the points for Credentials (username/password) don't match the points (25) needed to successfully log in, and another authentication method is needed
Provide points higher than 0 to enable the SMS authentication method, add 5 points to match the required level of 25 in combination with the credentials that provide for 20 points
Provide points higher than 0 to enable the Email authentication method, add 5 points to match the required level of 25 in combination with the credentials that provide for 20 points
It is also possible to add Ubiqu Authentication as an authentication method. This does require to install a mobile app to be able to login with a password numerical code.
Ubiqu Authentication is available in the Google and Apple App store.
The login interface for all users has been updated to the view shown below. Users can select their preferred option to log in successfully.
This API allows you to programmatically manage your IoT solutions on the KPN Things platform, including projects, devices, flows and downlinks.
Important Update
The fully supported API is under development and will be extended in the coming weeks and months.
The previous beta API is now deprecated. While it remains operational for the time being, we recommend transitioning to the new API as soon as possible to take advantage of new features, improved performance, and long-term support.
To start using the API, you will need to:
Obtain an access token to authenticate requests.
Learn how to navigate error handling, pagination, filtering and sorting to efficiently retrieve data.
See the guide for details.
The API is organized around key resources. Each resource has its own dedicated reference page generated from the OpenAPI specification:
(authentication, pagination, filtering, sorting)
The SSL server certificates of KPN Things and GRIP are signed by Sectigo and Certsign respectively.
Both certificate providers are trusted by default by most operating systems. If required for your security implementation, all certificate files of the chain can be downloaded here:
Sectigo R46 root CA:
Sectigo R36 intermediate CA:
certSIGN ROOT CA G2:
certSIGN Public Web CA:
Analyse and manage your devices
The Devices Landing Page in the KPN Things platform provides an overview and management interface for all your registered devices.
Search and Filter: At the top, there’s a search bar that allows you to quickly find specific devices by name or other attributes. You can also apply filters to narrow down the devices based on type, status, or other criteria.
Add a New Device: You can manually add a new device by clicking on the "Add new Device" button. This will guide you through the process of registering a new device with details such as its type, unique ID, and configurations.
Bulk Management Options:
Bulk by CSV File: This is a key feature that allows you to upload multiple devices at once using a CSV file. You can use this feature to save time when you need to add or manage large numbers of devices at once.
Firmware Management: This option lets you add new firmware version on your devices. Keeping firmware updated is important for security and functionality improvements.
Next to the device list, you will see options for bulk actions, like activating or deactivating your M2M devices, or editing device settings in batches. These actions can be initiated by selecting multiple devices from the list or by uploading a CSV file that contains the necessary device information.
You can easily download the Devices - Data result set by clicking the Download icon just below the Search icon.
This will generate CSV file, containing all devices in the current selection. The CSV file will contain the measurements accompanied with the timestamp of that specific measurement.
Click on the Bulk by CSV file button.
This step opens the process for uploading multiple devices at once via a CSV file. This saves time since you don’t need to add each device individually.
You are asked to upload a CSV file with the device data. Ensure that the structure of the file matches the template exactly, which you can download. Use a comma (,) as the CSV separator.
After uploading the CSV file, it will be validated.
This screen gives you feedback on the validation. All devices with valid data are displayed, and devices with errors won’t be processed. The system checks fields such as IMEI, ICCID, and other required fields.
After validation, choose the target project and flow where the new devices should be added. You can also specify the device details, such as the device type.
Here, you define the project and flow in which the new devices will be processed. You can also choose the type of devices being added, for example, M2M devices or another type.
Click on Add new M2M Devices to start adding the devices.
The system will now begin adding the devices. You can monitor the process by following the progress in the Bulk reports where you can see if all devices were successfully created.
If data history is enabled for your account and device type, you can find a graph of the configured metrics on the Data graph tab of your devices details page. If available, two metrics can be selected to show 2 graphs simultaneously.
The "Zoom" button can be used to focus more on the range of the metric values. The "Table View" button gives access to the underlying data of the graph:
The displayed data can be filtered, sorted, and exported according to your needs, just like all other data tables in KPN Things.
The data-graph is configured for most device types to show battery related characteristics, like batteryVoltage and batteryLevel.
In the current portfolio KPN uses 2 types non rechargeable batteries, 3.0 Volt and 3.6 Volt. There is 1 type rechargeable battery, the 3.7 Volt.
Non rechargeable batteries 3.0V and 3.6V Both the 3.0 and 3.6 type battery will be around the voltage of 3.0V or 3.6 Volt for a long time during their lifespan.
The course has a stable behaviour during the discharge process.
Slight fluctuations in voltage are caused by changes in the internal impedance of the battery which arise when the battery is in rest and becomes active when transmitting data and the power consumption by sensor readings. The ambient temperature is also a factor of importance in these fluctuations.
In the final phase of the battery life, the fluctuations to lower values will be more severe because the battery has more difficulty recovering from the passive to active state when the internal impedance of the battery is increasing.
In the final phase also the stable character will disappear and once the decline has started, it will proceed relatively faster.
How long a device will be able to work on a battery at the end of its lifespan depends on the number and current use of messages and sensor readings initiated by the device per day.
And here too, the ambient temperature is an important factor. Rechargeable LiPo The rechargeable battery has a voltage range from 3.7 Volts to fully charged around 4.2 Volts.
During consumption, the voltage will decrease and with this rechargeable type the degree of discharge is also influenced by the load and the ambient temperature.
A rechargeable battery has a slightly greater drop in voltage in the first phase of the discharge process and more as the battery reaches the end of its lifespan. Between those two phases the drop will be gradual.
If the battery reaches a voltage below 3.6 Volts, it is advisable to charge the battery to ensure proper functioning of the device.
Connect your (virtual) Internet-connected device to KPN Things.
Supported network type(s): INTERNET
Device Specification ID: own-internet
Device Specification UUID: b2c5c303-4f74-4b58-95f5-b80455fdafbc
UUID: 16799a1c-9dea-4fc9-83b1-03d4562aba69
Description: One decoder to forward raw SenML data and decoded ThingsML data sent by the device.
Exchange: decoder.thingsml.json.exchange
Unknown
Decoder that forwards raw SenML data and decoded ThingsML data sent by the device.
This is completely dependent on the SenML or ThingsML input and could output almost any SenML. The decoded ThingsML below is just illustrative of what is possible.
Protocol: HTTP response
Description: Send SenML data to your device.
Multiple commands in one downlink: No
No input mapping
Interested in buying some of these KPN Things devices? Head on over to for more information!
In KPN Things the Device type is used to express the connectivity and data capabilities of a Device, like whether it is a LoRa or an M2M device, and its compatibility to Data Processing components such as decoders and encoders.
KPN Things supports the devices as shown in the subpages of this page.
We have two categories of Device types, namely KPN Things Devices, when you buy a Device from us, and Supported Devices, when you bring your own Device to KPN Things. Each categorie has its own set of Device Management features in the Portal.
Legenda ✅ - Available for this device type. 🟡* - Configurable for your own device, coming soon. ❌ - Not available for this device type.
KPN Things Devices
Supported Devices
Bring or Buy
Buy
Bring yourself
Add to / remove from Portal
❌
✅
Edit name and description
✅
✅
Activate / deactivate in Portal
✅
✅
Send / receive raw payload
❌
✅
Send commands
✅
🟡 *
Device Twin - Reported state
✅
✅
Device Twin - Clear measurements
❌
✅
Device Twin - Desired state
✅
🟡 *
Device Twin - Metadata
❌
✅































Interested in buying some of these KPN Things devices? Head on over to https://www.kpn.com/zakelijk/internet-of-things/hardware.htm for more information!
In KPN Things the Device type is used to express the connectivity and data capabilities of a Device, like whether it is a LoRa or an M2M device, and its compatibility to Data Processing components such as decoders and encoders.
KPN Things supports the devices as shown in the subpages of this page.
We have two categories of Device types, namely KPN Things Devices, when you buy a Device from us, and Supported Devices, when you bring your own Device to KPN Things. Each categorie has its own set of Device Management features in the Portal.
KPN Things Devices
Supported Devices
Bring or Buy
Buy
Bring yourself
Add to / remove from Portal
❌
✅
Edit name and description
✅
✅
Activate / deactivate in Portal
✅
✅
Send / receive raw payload
❌
✅
Send commands
✅
🟡 *
Device Twin - Reported state
✅
✅
Device Twin - Clear measurements
❌
✅
Device Twin - Desired state
✅
🟡 *
Device Twin - Metadata
❌
✅
Legenda ✅ - Available for this device type. 🟡* - Configurable for your own device, coming soon. ❌ - Not available for this device type.






› Decoded ThingsML and raw SenML data
16799a1c-9dea-4fc9-83b1-03d4562aba69
One decoder to forward raw SenML data and decoded ThingsML data sent by the device.
› Decoded ThingsML and raw SenML data (v2)
4a8f1ec7-df52-5a57-a281-422e000d3b1d
Decoder that forwards raw SenML data and decoded ThingsML data sent by the device.
= SenML data
86805e45-c394-4ebc-a2e1-a47079a57999
Send SenML data to your device.
[
{
"bn": "urn:dev:DEVEUI:fe782a953c642aeb:",
"bt": 1693136532.83,
"n": "latitude",
"u": "lat",
"v": 51.90717
},
{
"n": "longitude",
"u": "lon",
"v": 4.48940
},
{
"n": "temperature",
"u": "Cel",
"v": 29.75
},
{
"n": "batteryVoltage",
"u": "V",
"v": 3.59
},
{
"n": "extTemp",
"u": "Cel",
"v": 17.22
},
{
"n": "io",
"vb": false
}
]



Connect your device to KPN Things
Choose one of the below device types to continue setting up your IoT solution.
You can request KPN M2M sim cards at https://portal.kpnthings.com. Register for free and find the link in the M2M is now available notification to order your SIM cards.
Continue configuring your SIM cards.
We recommend starting with connecting the KPN Things device simulator app. You can use this app to simulate a device and send messages whenever your want.
Continue with the Device Simulator Web app.
KPN Things supports commonly used IoT devices out of the box. If you want to get started with one of these devices, continue with Supported devices & KPN devices.
Start experimenting and discover the wide range of possibilities with these developer devices.
These development boards are no longer available for purchase and should not be used for new designs.
To connect other devices head over to the Device SDK.
Continue to the next step:
For more information about the devices that are supported in Things portal head over to IoT devices. Would you like to add your own device, head over to the Things Creator section.
Head to the Devices in the left menu. Click the Add new device button in the left top corner. This is the place where you register new Devices and add them to KPN Things and our networks.
If you have more than one Project, you will have to select to which Project you would like to add your Device.
You can select an existing device-type offered by KPN Things, or create a new device type using the Things Creator app.
Name: Typically can be a Device ID or the name of a physical asset which the device is linked to.
Barcode (optional): Barcode or serial number used to identify a device.
Description (optional): Any additional device information.
When done, click Add Device to continue.
This step will look differently, depending on the type of network information.
If you selected Own LoRa device (programmable) device type in the previous step, the Portal will give you the OTAA join information (DevEUI, AppEUI and AppKey). Make sure to copy-paste or write down the provided identifiers. For security reasons the secret values will not be retrievable through the Portal after closing this page.
Click Finish to continue.
If you selected Own LoRa device (preset connectivity) or a supported device type, you should provide the LoRa network information for your device in this step.
Click Add network info to save the network information and then Finish to continue.
IMEI of your Device.
ICCID of your SIM-card - select the correct SIM card from the drop down. If you have an Early access SIM, you choose the option "Add early access SIM" and enter the ICCID of the SIM manually in the newly appeared input field (see A in the screenshot below).
Shared secret
After entering the values, click Add network info to save the information, or click Finish without adding Network to continue without adding network information to your Device object.
DvnUUID - the unique number to identify incoming data from your Device. Your Device UUID is prefilled, but you can enter any UUID you like.
Shared secret
You can visit the LoRa data or M2M data tab on your Device Detail Page in the Portal. You should see messages here as soon as the device has activity on the network.
You're ready for the next step:
This is an old development board which is no longer available for purchase and should not be used for new designs.
The LoPy4 is a quadruple bearer MicroPython enabled development board (LoRa, Sigfox, WiFi, Bluetooth) perfect enterprise grade IoT platform for your connected Things. With the latest Espressif chipset the LoPy4 offers a perfect combination of power, friendliness and flexibility.
Use the getting started from the Pycom documentation to get started with your LoPy4. Make sure you setup both the hardware and software. You should be able to program the module when continuing this getting started.
The LoPy4 is a LoRa device, and to register a LoRa-device to a network you need three values: DevEUI, AppEUI and AppKey. These values must be registered in KPN Things and in the device. For more information on these three values you can read Device Identification in the LoRa documentation.
Value
How to get it
DevEUI
Use from the Pycom documentation to retrieve the pre-programmed EUI from your LoPy4. You can use that one as DevEUI.
AppEUI
You can use this general purpose AppEUI: 0059AC00000FFFFF
AppKey
Every device should have its own unique AppKey, since it is the root security key of your device. You can generate a unique AppKey here: .
Open the KPN Things Portal. Go to the All Devices page and click on Add new Device.
Select the Own LoRa device (preset connectivity) device type
Enter a name for your LoPy4
Click Add Device to continue
Fill in the three values you determined in the previous step Determine device identifiers. Then click Add Network Info to save the network information and then Finish to continue.
You are now on the Device Detail Page. In the LoRa tab you will see the network status. This can temporarily be Pending creation, but if you refresh the page it should switch to Active. This means your device is correctly registered to the network.
If the network status sticks to Pending creation, you could try to delete the Device and register the device again.
If the Network Status ended up in Failed, something has gone wrong. Most likely the DevEUI is already registered through another application like Thingpark or the LoRa Developer Portal. Please make sure you remove the device registration from the other application and re-add the device in the Things Portal. For more information consult our FAQ.
Use the LoRaWAN with OTAA example from Pycom to get your device connected with our LoRa network and have it send data to KPN Things.
Now your LoPy4 has joined and is sending data, you could visit the LoRa data tab on your Device Detail Page in the Portal. You should see your Join request and Join accept appear like in the screenshot below and at this point you will see more data as well.
Read more information about what you see on the LoRa Data History tab.
You now successfully connected your LoPy5 device to KPN Things! To further setup your data flow in KPN Things, you can go to the next step:
Downlinks are messages sent from KPN Things to a device. The API provides two main approaches to sending downlinks:
Actuator-style downlinks (recommended for most cases)
Use the /downlinks resource.
You provide a high-level command, and KPN Things translates it into the correct low-level protocol format using the configured encoder for your device.
This approach is safer and easier to use, since KPN Things handles protocol-specific details.
Connection-specific downlinks (advanced usage)
Use protocol-specific APIs such as /http/downlinks, /mqtt/downlinks, /sms/downlinks, /lora/downlinks, or /digitalmatter/downlinks.
You send downlink payloads in the native format of the underlying connection type.
This allows greater flexibility but comes with risks: you may send commands that disrupt device operation (for example, disabling communication). Use these APIs only when actuator-style downlinks do not meet your requirements.
Use actuator-style downlinks whenever possible. They are protocol-agnostic, simpler, and safer.
Use connection-specific APIs if you need full control over the payload format or protocol-specific features.
Download the /downlinks specification
Download the /http/downlinks specification
Download the /lora/downlinks specification
Download the /sms/downlinks specification
Download the /mqtt/downlinks specification
Connect your own M2M Device that communicates over the Internet. Useful when only Device management data is sent to KPN Things. Part of the Device Management + Connectivity only proposition.
Supported network type(s): MQTT,INTERNET,KPNM2M
Device Specification ID: own-m2m-with-internet
Device Specification UUID: cf872c9e-9343-47db-b972-35dc4df340c8
› Decoded ThingsML and raw SenML data
c876bac7-c664-4297-a954-2666eb6aae54
One decoder to forward raw SenML data and decoded ThingsML data sent by the device.
› Decoded ThingsML and raw SenML data (v2)
45b27e02-8136-540b-a4e1-509d7a2c2aa2
Decoder that forwards raw SenML data and decoded ThingsML data sent by the device.
= SenML data
cc35ab44-01d3-4086-885a-a30cb37c0a12
Send SenML data to your device.
UUID: c876bac7-c664-4297-a954-2666eb6aae54
Description: One decoder to forward raw SenML data and decoded ThingsML data sent by the device.
Exchange: decoder.thingsml.json.exchange
Unknown
Decoder that forwards raw SenML data and decoded ThingsML data sent by the device.
This is completely dependent on the SenML or ThingsML input and could output almost any SenML. The decoded ThingsML below is just illustrative of what is possible.
[
{
"bn": "urn:dev:DEVEUI:fe782a953c642aeb:",
"bt": 1693136532.83,
"n": "latitude",
"u": "lat",
"v": 51.90717
},
{
"n": "longitude",
"u": "lon",
"v": 4.48940
},
{
"n": "temperature",
"u": "Cel",
"v": 29.75
},
{
"n": "batteryVoltage",
"u": "V",
"v": 3.59
},
{
"n": "extTemp",
"u": "Cel",
"v": 17.22
},
{
"n": "io",
"vb": false
}
]Protocol: HTTP response
Description: Send SenML data to your device.
Multiple commands in one downlink: No
No input mapping
Get your KPN Things device data in a Azure SQL database. This QuickStart will help you set up a KPN Things flow towards an Azure Eventhub. The Azure Eventhub is used to ingest data in to the Azure platform. An Azure Streamanalytics job will process incoming data. The data will be stored in an Azure SQL database. For this QuickStart you’ll need a KPN Things account with an active device (or download the ) and an active Azure subscription.
In this QuickStart you’ll learn how to:
Create and configure the necessary Azure resources
Create and configure Azure Eventhub
Create an Azure SQL database with appropriate data tables
Create and configure a Stream Analytics job
Setup a KPN Things Flow with
KPN Things Account with active device
If you don’t have an KPN Things account create a .
Azure subscription
If you don't have an Azure subscription, create a .
In this section you’ll be guided through the creation and configuration of an Azure event hub, a stream analytics job and an Azure SQL database. It’s advised to create a new resource group in which to bundle these newly created resources.
The Azure EventHub is used for the ingestion of data. Don't have an Azure Event Hub yet? Head on over to the Microsoft documentation to learn to create an Azure Event Hub:
From this point, when following the link, you’ve created everything to ingest data to Azure. You have created a resource group, an Event Hubs namespace, and an event hub.
Now we have prepared the input data by creating the Event Hub. We can now proceed to the creation of the Azure SQL database for the data output. Don't have an Azure SQL database yet? Head on over to the Microsoft documentation to learn how to create an Azure SQL database:
At creation, remember to select the resource group created earlier. This way all resources for this quick start will be grouped together. Furthermore, make sure to write down the ‘Server admin login’ and ‘Password’. Under additional settings don’t select sample as we want to create our own data table later on.
When the creation of the database is complete we can create the necessary table. Go to the query editor in the Azure portal as described in the documentation link:
In the query window run the query underneath to create a new data table in the database:
When completed a new data table called eventhub will be created. Additionally, two indexes will be created to enable quick searches on ‘bn’ and ‘bt’. These columns will hold the KPN Things device identifier and measurement timestamp. The newly created data table will be visible in the left view under tables.
At this point you’ve created the data input and the data output by leveraging an Event Hub and an Azure SQL database. In the next step we’ll set up the data stream from input to output by using Azure Streamanalytics.
Now we have prepared the input data by creating the Event Hub and the data output by creating an Azure SQL data store. Now let’s set up Streamanalytics to tie it all together.
The following Microsoft quickstart will guide you through the creation of an streamanalytics job. The entire article describes the usage of an iothub for input data and blob storage for output. Remember in this quickstart we will be using Eventhub for input and Azure SQL database as output.
At ‘Configure job input’ select Event Hub and point to the Eventhub created earlier. Use ‘eventhubinput’ as alias.
At ‘Configure job output’ select SQL database and point to the Azure SQL database created earlier. Set the database table to ‘eventhub’ to match the table created during the previous step. Use ‘sqloutput’ as alias.
At ‘Define the transformation query’ select Query and update with the query underneath. Make sure you are using the input and output aliases as created under input and output
Now Save your input and start the Stream Analytics job.
At this point you’ve created a data ingestion point (Event Hub) a streaming data processor (Stream analytics job) and data storage (Azure SQL database) . In the next step we’ll connect KPN Things to Azure!
Let’s put things together! Now everything is set up in Azure all we need to do is setup a data flow in KPN Things. This Flow will send device data towards an Azure Event Hub destination.
Go to KPN Things and add a flow and give it a name and description
Link new or existing device(s)
Now go back to the flow and set up the data processing by enabling the decoders for the selected device
Add a destination for the flow. Select ‘Create new Destination’. Fill in all necessary details related to the Azure event hub created in Step 1. Don’t know where to find all the required parameters? Follow
When all parameters are set the destination should be active. You should now have a working KPN Things Flow towards Azure Event hub.
You’ve created your first flow towards Azure. All Data produced by the devices in the flow will now be sent to Azure, get processed by the Stream Analytics Job and will be stored in the Azure SQL database.
The Smartrak M2M GPS tracker is a device produced by Streamline and used for demo purposes. When you push the button the device will send its location to KPN Things.
The first step is to check if everything is present in the box:
Contents:
Battery (1)
Logic board (2)
Bottom part of the casing (3)
Top part of the casing (4)
KPN M2M SIM card (5)
Wireless Charger (not shown)
Step 1: Insert the SIM-card and write down the IMEI (1), we need that later.
Step 2: Connect the battery.
Step 3: Connect the vibration motor. This can be a bit of challenge, but you can do this. The connector has to be pushed on the terminal from above instead of sliding
Step 4: Connect the bottom part. This is the wireless charging circuit.
Step 5: Put everything together.
Step 6: Rotate the two parts as shown. The on/off button has to be on the side of the vibration motor.
Step 7: Click two parts of the casing together.
Plug in your QI charging device.
Place the device on the QI charging device and allow it to charge for a few hours.
You should hear a beep when the device starts charging.
Open the , and log in with the credentials you received in the mail. Go to the All Devices page and click on Add new Device.
Select the Streamline M2M device device type
Enter a name for your test device
Click Add Device to continue
Now enter the Streamline M2M specific information of your Device.
IMEI of your Device. This value is printed on the logic board. If you followed the , you have written this value down.
2. ICCID of your SIM card. This value is printed on your SIM card. Select the correct SIM card from the drop down.
3. Click Add Network Info to save the network information and then Finish to continue.
If you want, you can .
Push the button on the device and it will send its location to KPN Things! After the push the LEDs start blinking:
Lightning icon: GPS location is being searched
Battery icon: Device is turned on / charging
Waving person icon: indicates the button is pressed
The first time after connecting the battery it can take up to 5 minutes to receive a message. If the LEDs do not start blinking try to push and hold the on / off button for 10 seconds. The battery LED in the middle should start blinking. If still nothing happens, try to charge the device for at least 2 hours.
You should now visit the in the Portal of this Device. In the connectivity block, you should see that the last message time indicates that KPN Things just received a message from your Device!
Continue to the next step:
A device specification for the Things Device phone App.
Supported network type(s): INTERNET
Device Specification ID: own-phone-qr
Device Specification UUID: 3f77934a-2310-4504-89d7-08f40a25c2b8
UUID: 55e10f0f-23e6-40c3-a1f0-1e468f9cca1c
Description: One decoder to forward raw SenML data and decoded ThingsML data sent by the device.
Exchange: decoder.thingsml.json.exchange
Unknown
Decoder that forwards raw SenML data and decoded ThingsML data sent by the device.
This is completely dependent on the SenML or ThingsML input and could output almost any SenML. The decoded ThingsML below is just illustrative of what is possible.
Protocol: HTTP response
Description: Send SenML data to your device.
Multiple commands in one downlink: No
No input mapping
Also known as StreamLineTM-2000/P1A3.
Supported network type(s): KPNLORA
Device Specification ID: kpn-locationtag-iii
Device Specification UUID: 3df8f443-5b48-43f6-b2bf-2f0ea2ee68a8
UUID: eaf38fe3-e136-436e-9f47-10c8375d871f
Description: Add location data to messages that are received by known .
Exchange: decoder.lora.lrr.exchange
Unknown
UUID: d4c55333-bb8d-4002-91f8-8e4e428207c0
Description: Add data to messages where location could be calculated.
Exchange: decoder.location.data.kpn.actility.exchange
Unknown
Add data to messages where it could be calculated and data received by known :
See for more information.
Protocol: LoRa downlink
Description: Change the send interval of your Device.
Multiple commands in one downlink: No
Input mapping:
Name: interval
Value: 2h (translates into → 1500b402201c1500b802201c16)
Connect your own M2M device to KPN Things.
Supported network type(s): KPNM2M
Device Specification ID: own-m2m
Device Specification UUID: 7748b913-3901-4cbd-be66-96d366e85539
One decoder to forward raw SenML data and decoded ThingsML data sent by the device.
Decoder that forwards raw SenML data and decoded ThingsML data sent by the device.
This is completely dependent on the SenML or ThingsML input and could output almost any SenML. The decoded ThingsML below is just illustrative of what is possible.
Protocol: HTTP response
Description: Send SenML data to your device.
Multiple commands in one downlink: No
No input mapping
Arduino MKR NB 1500
a LTE-M device
Arduino MKR WAN 1300/1310
a An Arduino device for LoRa
SODAQ R412M
a LTE-M device
Smartrak GPS Tracker
a M2M location tracker
Marvin dev board
a Arduino device for LoRa
LoPy4
Micropython development board with LoRa
CREATE TABLE [dbo].[eventhub](
[Id] [int] IDENTITY(1,1) NOT NULL,
[EventProcessedUtcTime] [datetime] NULL,
[bn] nvarchar NULL,
[bt] [float] NULL,
[EventEnqueuedUtcTime] [datetime] NULL,
[n] nvarchar NULL,
[u] nvarchar NULL,
[v] [numeric](18, 2) NULL,
[vs] nvarchar NULL,
[PartitionId] datetime2 NULL,
PRIMARY KEY CLUSTERED
(
[Id] ASC
)WITH (STATISTICS_NORECOMPUTE = OFF, IGNORE_DUP_KEY = OFF) ON [PRIMARY]
) ON [PRIMARY]
GO
CREATE INDEX eventhubbn
ON eventhub (bn)
GO
CREATE INDEX eventhubbt
ON eventhub (bt)
GO--Saving the measurements to SQL
SELECT
CASE
WHEN bn IS NULL THEN LAG(bn) OVER (PARTITION BY EventEnqueuedUtcTime LIMIT DURATION(second, 1)WHEN bn IS NOT NULL)
ELSE bn
END as bn,
CASE
WHEN bt IS NULL THEN LAG(bt) OVER (PARTITION BY EventEnqueuedUtcTime LIMIT DURATION(second, 1)WHEN bt IS NOT NULL)
ELSE bt
END as bt,
EventProcessedUtcTime,
EventEnqueuedUtcTime,
n,
u,
v,
vs,
PartitionId
INTO
[sqloutput]
FROM
[eventhubinput]› Decoded ThingsML and raw SenML data
55e10f0f-23e6-40c3-a1f0-1e468f9cca1c
One decoder to forward raw SenML data and decoded ThingsML data sent by the device.
› Decoded ThingsML and raw SenML data (v2)
9bbb7980-b08b-5902-8d10-1fe68f2c64f7
Decoder that forwards raw SenML data and decoded ThingsML data sent by the device.
= SenML data
e83cf205-3ef5-44c3-979a-fa7dd3e132c8
Send SenML data to your device.
[
{
"bn": "urn:dev:DEVEUI:fe782a953c642aeb:",
"bt": 1693136532.83,
"n": "latitude",
"u": "lat",
"v": 51.90717
},
{
"n": "longitude",
"u": "lon",
"v": 4.48940
},
{
"n": "temperature",
"u": "Cel",
"v": 29.75
},
{
"n": "batteryVoltage",
"u": "V",
"v": 3.59
},
{
"n": "extTemp",
"u": "Cel",
"v": 17.22
},
{
"n": "io",
"vb": false
}
]+ Location by LoRa On Premises Gateway reception
eaf38fe3-e136-436e-9f47-10c8375d871f
Add location data to messages that are received by known LoRa On Premise Gateways.
+ LoRa Geolocation data
d4c55333-bb8d-4002-91f8-8e4e428207c0
Add LoRa Geolocation data to messages where location could be calculated.
LoRa location data
de36e554-393f-58b5-8b89-d35ee4aa04a4
Add LoRa Geolocation data to messages where it could be calculated and data received by known LoRa On Premise Gateways
‹ Encoded device send interval
2bdc6ff0-814c-41cd-8292-61500cb54875
Change the send interval of your Device.
› Decoded ThingsML and raw SenML data
755d9cc5-e5cf-4a42-88dc-bb17458c58fe
One decoder to forward raw SenML data and decoded ThingsML data sent by the device.
› Decoded ThingsML and raw SenML data (v2)
52a80810-0225-5831-9596-c07d8a746f10
Decoder that forwards raw SenML data and decoded ThingsML data sent by the device.
= SenML data
58e00104-d1ce-4a8f-acc0-8fe860b9ba88
Send SenML data to your device.
[
{
"bn": "urn:dev:DEVEUI:fe782a953c642aeb:",
"bt": 1693136532.83,
"n": "latitude",
"u": "lat",
"v": 51.90717
},
{
"n": "longitude",
"u": "lon",
"v": 4.48940
},
{
"n": "temperature",
"u": "Cel",
"v": 29.75
},
{
"n": "batteryVoltage",
"u": "V",
"v": 3.59
},
{
"n": "extTemp",
"u": "Cel",
"v": 17.22
},
{
"n": "io",
"vb": false
}
]
The Project type determines what you can and may do in KPN Things Portal. Some KPN Things Projects provide you with more features in the Portal than others.
Depending on the subscription of your Project, one or more of the following restrictions can apply:
Limit
Description
End date
The moment your project will expire. Make sure to extend your Project before this date to prevent loss of data.
Device limit
The maximum number of unique devices allowed in your Project. Devices that are linked to multiple Flows in the Project only count as one.
Flow limit
The maximum number of Flows allowed in your Project.
Destination limit
The maximum number of Destinations allowed in your Project. Destinations that are linked to multiple Flows.
will count for the number of links they have in this Project.
Allowed Device types
The device types that are available in your project. .
Allowed Network types
The type of networks that are available in this Project.
You can find applicable restrictions on the Project detail page of a Project.
A project has the following attributes:
UUID - the technical identifier of your project.
Name - the name you give to your project.
Description (optional) - further explanation of your project.
Creation date - the moment your project was created.
Subscription - the type of project you have, determined by what product you bought.
The Freemium Project gives you free limited access to the KPN Things Portal:
One Project in KPN Things Portal.
Access to our Device SDK to get you started with programming your Device.
Integrated KPN LoRa functionality:
Free registration of up to 3 devices to KPN's nationwide LoRaWAN network.
Free use of LoRa Geolocation.
Insight in LoRaWAN network communication.
Additionally, you can order KPN Things SIM cards to connect M2M devices to KPN Things:
Connect up to 2 M2M devices to KPN Things for free.
Data communication over HTTP (MQTT will be available in the future).
Access to our LTE-M, 2G, 3G, 4G, and 5G networks.
European roaming included.
Optional payload decoding for supported device types.
Forward your data to up to 3 different Destinations.
KPN Things access is subject to your Terms of Use.
You can find your Projects by clicking on your Customer name in the left menu. If you are a free user, you will get one project named My first project.
Do you want to upgrade one of your Projects? Click on Upgrade.
When clicking a project you go to the Project overview page. It gives you an overview of a selected Project:
You can see the name, description and type of subscription of the selected project.
Link to the Project details.
You can also see which Flows, Devices and Destinations are part of this project.
On this page you will find technical details of your project. At the project details page, you can edit the name and description of your project yourself.
Supported network type(s): KPNLORA
Device Specification ID: supported-viloc
Device Specification UUID: 5cc004e1-3950-4d62-a9ea-34fcc6a1de0c
+ LoRa Geolocation data
d2f7c6ec-7b47-45e6-adaf-a0ffc2cfd28a
Add data to messages where location could be calculated.
= Raw LoRa payload
881d92e7-d3f1-4f3b-983d-daf451efad3c
Forward the raw LoRa payload and port number without decoding.
= Raw LoRa payload (v2)
f88a69e3-fa7f-513a-a3a3-cf1f1e3617b2
Forward the raw LoRa payload and port number without decoding.
= Raw LoRa payload
da915967-082c-4a1c-9c95-0361ddb20ec9
Send raw LoRa payload to your device.
Add LoRa Geolocation data to messages where location could be calculated.
Forward the raw LoRa payload and port number without decoding.
Expected SenML records
payload
string
port
number
Forward the raw LoRa payload and port number without decoding.
The following SenML records can be present, amongst others:
payload
string
"4D985C495AC4D8C9682CFD"
The LoRa hex payload
port
number
200
The LoRa port used to send this uplink
[
{
"bn": "urn:dev:DEVEUI:0123456789012345:",
"bt": 1693136532.83,
"n": "payload",
"vs": "4D985C495AC4D8C9682CFD"
},
{
"n": "port",
"v": 1
},
{
"n": "timeOrigin",
"vs": "NETWORK"
}
]UUID: 881d92e7-d3f1-4f3b-983d-daf451efad3c
Description: Forward the raw LoRa payload and port number without decoding.
Exchange: decoder.lora.passthrough.exchange
Unknown
This is an old development board which is no longer available for purchase and should not be used for new designs.
Marvin is the fastest start with LoRa and the Internet of Things. It’s the perfect introduction to IoT for your organization, and is also used in education. Marvin uses its LoRa connectivity to connect to the internet from anywhere in the world where there is LoRa coverage.
This part of the getting started is based on the .
Download the and follow the installer. We'll use it later on to program the Marvin.
Connect your Marvin to your computer.
We will now test whether the Marvin device is working by letting a LED blink.
Download and open it in the Arduino IDE, or copy-paste the code into an empty Arduino IDE sketch.
From the Tools menu, under Board, select Arduino Leonardo
Also from the Tools menu, under Port, make sure the correct COM port is selected. If you have multiple options, select the one stating Arduino Leonardo. If non of your ports is labelled that way, disconnect your Marvin, reopen the menu, check which COM port disappeared, reconnect the Marvin and choose the previously identified COM port.
From the Sketch menu, click Upload to send the software to the Marvin. If all went well it will say Uploading complete in the bottom of the Arduino IDE and the second LED on the Marvin board will blink!
The LoRa connectivity on your Marvin device is managed by the Microchip RN2483 module. With the following steps we check whether this module works correctly.
Download and open it in the Arduino IDE, or copy-paste the code into an empty Arduino IDE sketch. With this program we can communicate directly with the LoRa module.
Upload the sketch to your Marvin.
Meanwhile, from the Tools menu, open the Serial Monitor
In the Serial Monitor, set the baud rate to 57600 baud (same as detailed in the sketch) and select Both NL & CR (#1 in the screenshot below).
Now you can directly speak to the LoRa module and get a response! #2 in the screenshot above shows you where to enter commands you want to send, and #3 highlights where answers from the module will be shown.
If you for instance send sys get ver, the module will return its firmware version back. This will be 1.0.1 with some historic date.
Now execute the command sys get hweui to retrieve the DevEUI that is stored in the module. Store the value in a text file. You'll need it when adding the device to KPN Things.
Possible other commands can be find in the module or in .
Open the . Go to the All Devices page and click on Add new Device.
Select the Own LoRa device (preset connectivity) device type
Enter a name for your Marvin device
Click Add Device to continue
DevEUI: the value you retrieved from the LoRa module in the step .
AppEUI: you can use the following value: 0059AC00000FFFFF
AppKey: Every device should have its own unique AppKey, since it is the root security key of your device. You can generate a unique AppKey here:
Store these three values somewhere, because you will be needing them to program your device later on.
4. Click Add Network Info to save the network information and then Finish to continue.
You are now on the Device Detail Page. In the LoRa tab you will see the network status. This can temporarily be Pending creation, but if you refresh the page it should switch to Active. This means your device is correctly registered to the network.
If the network status sticks to Pending creation, you could try to delete the Device and and provision again (Restart at step ).
If the Network Status ended up in Failed, something has gone wrong. Most likely the DevEUI is already registered through another application like Thingpark or the LoRa Developer Portal. Please make sure you remove the device registration from the other application and re-add the device in the Things Portal. For more information consult our .
From the Tools menu in your Arduino IDE click on Manage Libraries...
Now, in the Library Manager, search for ThingsML and click Install. When the installation is finished, click Close.
From the File menu, click on Examples.
Now find ThingsML, then select marvin, and within that choose marvin_example, as such:
A sketch will open. Now update the values for the variables DevEUI, AppEUI, and AppKey in the code with the values you entered earlier in the Portal.
Upload the sketch to your Marvin and open the Serial Monitor. You will see a lot of commands being send to the LoRa module to configure it and to join the network. At some point you will see the following:
This means your Marvin is trying to join the network. After some seconds the following line will appear
This means the device has joined our network!
If you see denied instead of accepted , move closer to your window or walk out into the garden to improve reception from the LoRa network. Then disconnect and reconnect the Marvin to your computer. You probably need some more coverage to be able to join the network.
After joining, your Marvin will send a message every 30 seconds containing an empty temperature measurement in ThingsML format. Read more about .
Now your Marvin has joined and is sending data, you could visit the LoRa Data tab on your Device Detail Page in the Portal. You should see your Join request and Join accept appear like in the screenshot below and at this point you will see more data as well. Learn more about .
You now successfully connected your Marvin device to KPN Things! To further setup your data flow in KPN Things, you can go to the next step:
Arduino MKR NB 1500 is the fastest start with LTE-M and the Internet of Things. It’s the perfect introduction to IoT for your organization, and is also used in education. Arduino MKR NB 1500 uses its LTE-M connectivity to connect to the internet from anywhere in the world where there is LTE-M coverage.
Before you can start you need a KPN simcard. You can order 2 free cards via
On this page you will find the window below to order a simcard.
To connect the Arduino MKR NB 1500 to the computer you must use a USB cable.
Download the and follow the installer. We'll use it later on to program the Arduino MKR NB 1500.
Connect your Arduino MKR NB 1500 to your computer.
From the Tools menu, under Board, under Arduino SAMD boards (32-bits ARM Cortex M0+), select Arduino MKR NB 1500.
If the board is not available go to Tool menu, under Board select Board Manager and search for the Arduino SAMD boards (32-bits ARM Cortex M0+). Click install to install the board.
Also from the Tools menu, under Port, make sure the correct COM port is selected. If you have multiple options, select the one stating Arduino MKR NB 1500. If non of your ports is labelled that way, disconnect your Arduino MKR NB 1500, reopen the menu, check which COM port disappeared, reconnect the Arduino MKR NB 1500 and choose the previously identified COM port.
We will now test whether the Arduino MKR NB 1500 device is working by letting a LED blink.
In the Arduino IDE go to File, under Examples, under 01. Basics, select Blink.
From the Sketch menu, click Upload or select the big arrow on de left of the Arduio IDE to send the software to the Arduino MKR NB 1500. If all went well it will say Uploading complete in the bottom of the Arduino IDE and the LED on the Arduino MKR NB 1500 board will blink!
The LTE-M connectivity on your Arduino MKR NB 1500 device is managed by the uBlox SARA-R410M-02B module. With the following steps we check whether this module works correctly.
In the Arduino IDE select from the sketch menu, under Include Library select Manage Libraries or click on the library icon on the left side of the IDE. Search for MKRNB and select the 1.6.0 version.
After the library is downloaded go to File, under Examples, under MKRNB select Tools and select TestModem.
Upload the sketch to the Arduio MKR NB 1500.
Meanwhile, from the Tools menu, open the Serial Monitor. Here we will find the unique IMEI. Store the value in a text file. You'll need it when adding the device to KPN Things.
Open the . Go to the All Devices page and click on Add new Device.
Select the Own M2M device device type
Enter a name for your Arduino MKR NB 1500 device
Click Add Device to continue
IMEI: the value you retrieved from the Ublox module in the step Test the LTE-M module on the Arduino MKR NB 1500
ICCID: you must use the ICCID form the simcard you ordered via KPNThings:
Shared secret: Every device should have its own unique shared secret You can generate a unique secret by pressing Generate:
You are now on the Device Detail Page. On this page you can see the network status. If everything is done the status should be Activated. This means your device is correctly registered to the network.
To receive data in the KPNThings portal you must create a flow. Click on Flows and then on Link to another Flow.
Select My first Flow.
The flow is now created and you must add a decoder to the flow to decode the payloads from the device.
Click on My first flow.
Click on Data Processing
Enable the switch Decoded ThingsML and raw SenML data (v2).
The decoder is now enabled and device data send by the Arduino MKR NB 1500 will be decoded and visible in the Device twin.
The decoded data can be send to a destination. For testing you can use the KPN Test Endpoint destination.
Click on Destination on the left side on the screen, next click on Add new Destination in the upper right side of the screen.
Select the Test Endpoint destination. Give it a name and click on Create Test Endpoint. The endpoint is created and there is a button and link to view the destination. Later the endpoint can always be accessed via the destination menu option on the left side of the main screen.
· From the Sketch menu in your Arduino IDE click on Include Library, Manage Libraries... or click on the library icon on the left side of the IDE.
Now, in the Library Manager, search for ThingsML and click Install.
Search for TemperatureZero and click install. When the installation is finished, click on the Library manager icon to close the left window.
From the File menu, click on Examples.
Now find ThingsML, then select Arduino, MKR_NB_1500, and within that choose mkr_nb_1500_uplink_example.
A sketch will open. Now update the values for the variables IMEI, and shared secret in the code with the values you get earlier from the device and the KPNThings.
Upload the sketch to your Arduino MKR NB 1500 and open the Serial Monitor. You will see the AT commands and some other information. Check incoming data in the Portal.
Now your Arduino MKR NB 1500 is sending data, you could visit the Device twin tab on your Device Detail Page in the Portal. You should see the measured temperature.
If the Test endpoint was setup the data from de device is also visible there.
See if your question has already been asked
For security reasons our platform uses the latest browser technologies for the KPN Things Portal. This means that the Portal will not work optimally in not-up-to-date browsers and underdeveloped browsers. Please use an up-to-date version of Google Chrome or Mozilla Firefox for the best user experience.
When you get this error, first check whether you already have registered a KPN Developer account with the email address you are using. Do this by trying to login. If you reach a page where you can enter your password, you do already have an account. You can use the forgot password link to reset your password in case you forgot.
To reset your password, execute the following steps:
Go to
Click Login
Enter your Email address and click Doorgaan
Click Wachtwoord vergeten
Enter your Email address again in the field for Gebruikersnaam and click Doorgaan
Choose E-mail naar ****@*****
Check your email for the authentication code, enter it in the field for Code in and click Doorgaan
Enter a new password and click Doorgaan
It should be between 10 and 100 characters
It should contain at least three of the following types of characters: capital letter, small letter, number, and special character
Your password has now been reset
When adding a device you can get the error "The network identifier already exists for this network type". This means the network identifier, DevEUI for LoRa or IMEI for M2M, you are using to register your device is already known in our systems.
You should delete the device record from the device table page using the three dot menu on the right side of the column.
When you are sure you did not register the same device earlier, please contact our support through our and state the network identifier with which you got the problems. If you are trying to register a device that was also registered in the LoRa Developer Portal, please state the account name in your question to our support as well. We could transfer your keys from the LoRa Developer Portal to the Things Portal.
This means you try to add more devices to your account than is allowed by your subscription. You could try to remove another device from your registrations or you can contact our commercial support on to get more information on upgrading your subscription.
This means your LoRa device could not be registered to our LoRa network. Probably the DevEUI is already in use in another application on our network like Thingpark or the LoRa Developer Portal. If you want to register your device in the Things Portal, first remove the device registration from the other application. Then you can re-add the devices in the Things Portal.
Since the DevEUI's you are trying to register are still registered in the LoRa Developer Portal, they cannot be registered in the Things Portal. DevEUI's can only be registered once in our network.
Please send an email to stating your account name (email address) and the DevEUI's you want to be able to move. We will remove them from the LoRa Developer Portal and our network and we will answer you when we did it. From then on you can register your device in the Things Portal.
If you have a device with pre-programmed identifiers and key that you cannot change, you should contact your supplier to get the information.
If you registered a device and got the identifiers from KPN Things, then there is no way to reset your AppEUI or AppKey for your device at the moment. You should delete your device from your account and add it again, get new identifiers and program the device with the new identifiers.
In time you will be able to view the AppEUI in the Portal and you will be able to generate a new AppKey for your device without having to delete and re-add it.
Head on over to the part of our documentation to find the solution to this problem.
The data from your device travels the following path to your application:
Device → Network → Processing (Decoder, etc.) → Destination (your endpoint or application)
You can check the following configuration items in the Portal to verify whether the path is correctly set up:
Does your device have (the correct) connectivity information configured?
→ Visit the device detail page and go to the Connectivity tab. You can check the information and if necessary add connectivity information.
Is the connectivity indeed activated?
→ Visit, on the device detail page, the Connectivity tab and verify that Network Status is set to ACTIVE. If not, read .
Can you see data coming in from your device in the Data History?
→ Visit, on the device detail page, the Data History tab to verify incoming data. If you do not see your device joining, you could get more info in . Else you should use your device documentation to get it to send data.
Is your destination configuration correct? E.g. the URL, etc.
→ Visit, on the destination detail page, the Destination Specification tab to check your destination configuration.
→We are working on giving you more insight into the logs of a destination, stay tuned!
Is your destination status Active?
→ Visit the destination detail page. The Processing status in the top right card should say Active. If this is not the case, click the Activate button in the top right of the card to activate the destination again.
Is your Device linked to the Flow?
→Visit, on the Device detail page, the to check to which Flows your Device is linked. If the correct Flow is missing, go to Devices in Flow page, click Add Device, click Link an existing Device, and select your Device from the list.
Is your Destination linked to the Flow?
→ Visit, on the Destination detail page, the to check to which Flows your Destination is linked. If the Flow is missing, go to Destinations in Flow page, click Add Destination, click Link an existing Device, select your Destination from the drop down and click Add Destination.
Is the correct decoder activated?
→ Go to the of your Flow. Click on the Device type of your Device. Verify that one or more Decoders are enabled (The device type can be found in the main card of the ).
→ If no correct Decoder is activated, click on the toggle of the desired Decoder(s) to enable it.
- Documentation on the FoTa tool
- In depth documentation on KPN's LoRa network
- Technical documentation on Remote SIM provisioning
Do you have a question that is not answered here? Ask for support via our . The support team is available to provide guidance, ensuring you have the assistance you need along your IoT journey.
Also known as Streamline Security Tag with WiFi. Tag for localization with NFC, FSK and WiFi. Tag can use WiFi scanning for localization in missing mode.
Supported network type(s): KPNLORA
Device Specification ID: kpn-locationtag-ii-v3
Device Specification UUID: dbc8bf09-86d2-4cce-a716-b9ceffeb5933
Add data to messages where location could be calculated.
Add location data to messages that are received by known .
Decoder for Streamline LoRa short and long payloads containing a.o. Wifi scan results and battery voltage. Long payloads also contain a.o. firmware
Expected SenML records
Decodes fields from a Streamline LoRa payload for asset tracking with WiFi scan results.
The following SenML records can be present, amongst others:
Protocol: LoRa downlink
Description: Set the device mode.
Multiple commands in one downlink: No
Input mapping:
Name: mode
Value: Presales (translates into → 150098078051010080510115013F01001501FB018016)
Value: Active (translates into → 15009807201C0000201C0015013F01001501FB014016)
Value: Missing (translates into → 15009807F0000000F0000015013907000000000000001501FB01C1150402010115040E010015042C02050516)
Value: Inactive (translates into → 14009808FFFFFFFFFFFFFFFF110000000001000000)

> mac join otaa
< ok< accepted+ LoRa Geolocation data
e9c65560-4ffc-4c2e-821d-02be8a125de2
Add LoRa Geolocation data to messages where location could be calculated.
+ Location by LoRa On Premises Gateway reception
85a827c0-cd00-4da1-a216-17978e95fe9c
Add location data to messages that are received by known LoRa On Premise Gateways.
› Decoded payload for Asset Tracking with WiFi scan results
137dc4c3-b2d2-4c8c-8067-6725b9bd155f
Decoder for Streamline LoRa short and long payloads containing a.o. Wifi scan results and battery voltage. Long payloads also contain a.o. firmware
› Decoded payload for Asset Tracking with WiFi scan results (v2)
f8dfcd77-3bbe-5e44-86c9-5b01707020a2
Decodes fields from a Streamline LoRa payload for asset tracking with WiFi scan results.
‹ Encoded device commands
2f241044-8476-4c4c-a516-77c8dd709590
Set the device mode.
batteryVoltage
number
V
mode
string
enum
batteryVoltage
number
V
dataType
string
mac:<some-mac-address>:wifiSignalStrength
number
dBW
Value of WiFi scan results
mode
string
"missing"
Can be active, inactive or missing
timeOrigin
string
"NETWORK"
The source of time information for measurements
[
{
"bn": "urn:dev:DEVEUI:0123456789012345:",
"bt": 1693136532.83,
"n": "mode",
"vs": "missing"
},
{
"n": "batteryVoltage",
"u": "V",
"v": 2.81
},
{
"n": "dataType",
"vs": "wifiScan"
},
{
"n": "mac:0876ff941c76:wifiSignalStrength",
"u": "dBW",
"v": -115
},
{
"n": "mac:b4f26727b684:wifiSignalStrength",
"u": "dBW",
"v": -116
},
{
"n": "mac:b6f21727b684:wifiSignalStrength",
"u": "dBW",
"v": -116
},
{
"n": "mac:7297416de37f:wifiSignalStrength",
"u": "dBW",
"v": -104
},
{
"n": "timeOrigin",
"vs": "NETWORK"
}
]







Arduino MKR WAN 1300/1310 is the fastest start with LoRa and the Internet of Things. It’s the perfect introduction to IoT for your organization, and is also used in education. Arduino MKR WAN 1300/1310 uses its LoRa connectivity to connect to the internet from anywhere in the world where there is LoRa coverage.
To connect the Arduino MKR WAN 13X0 to the computer you must use a USB cable.
Download the Arduino IDE and follow the installer. We'll use it later on to program the Arduino MKR WAN 13X0.
Connect your Arduino MKR WAN 13X0 to your computer.
From the Tools menu, under Board, under Arduino SAMD boards (32-bits ARM Cortex M0+), select Arduino MKR WAN 1300 or 1310.
If the board is not available go to Tool menu, under Board select Board Manager and search for the Arduino SAMD boards (32-bits ARM Cortex M0+). Click install to install the board.
Also from the Tools menu, under Port, make sure the correct COM port is selected. If you have multiple options, select the one stating Arduino MKR WAN 13X0. If nonee of your ports is labelled that way, disconnect your Arduino MKR WAN 13X0, reopen the menu, check which COM port disappeared, reconnect the Arduino MKR WAN 13X0 and choose the previously identified COM port.
We will now test whether the Arduino MKR WAN 13X0 device is working by letting a LED blink.
In the Arduino IDE go to File, under Examples, under 01. Basics, select Blink
From the Sketch menu, click Upload or select the big arrow on the left of the Arduio IDE to send the software to the Arduino MKR WAN 13X0. If all went well it will say Uploading complete in the bottom of the Arduino IDE and the LED on the Arduino MKR WAN 13X0 board will blink!
The LoRa connectivity on your Arduino MKR WAN 13X0 device is managed by the Murata CMWX1ZZABZ module. With the following steps we check whether this module works correctly.
In the Arduino IDE select from the sketch menu, under Include Library select Manage Libraries. Search for MKRWAN and select the 1.1.0 version.
After the library is downloaded go to File, under Examples, under MKRWAN select FirstConfiguration.
Upload the sketch to the Arduio MKR WAN 13X0
Meanwhile, from the Tools menu, open the Serial Monitor. Here we will find the unique Device EUI. Store the value in a text file. You'll need it when adding the device to KPN Things.
If your device has not the latest firmware version you can load the MKRWANFWUpdate_standalone.ino sketch via File, under Examples, MKRWAN to update the device firmware.
Open the KPN Things Portal. Go to the All Devices page and click on Add new Device.
Select the Own LoRa device (preset connectivity) device type
Enter a name for your Arduino MKR WAN 13X0 device
Click Add Device to continue
DevEUI: the value you retrieved from the LoRa module in the step Test your Arduino MKR WAN 13X0 device
AppEUI: you can use the following value: 0059AC00000FFFFF
AppKey: Every device should have its own unique AppKey, since it is the root security key of your device. You can generate a unique AppKey here: https://www.loratools.nl/#/keys
Click Add Network Info to save the network information and then Finish to continue.
You are now on the Device Detail Page. In the LoRa tab you will see the network status. This can temporarily be Pending creation, but if you refresh the page it should switch to Active. This means your device is correctly registered to the network.
If the network status sticks to Pending creation, you could try to delete the Device and and provision again (Restart at step Add device)
If the Network Status ended up in Failed, something has gone wrong. Most likely the DevEUI is already registered through another application or account. Please make sure you remove the device registration from the other application or account and re-add the device in the Things Portal.
From the Sketch menu in your Arduino IDE click on Include Library, Manage Libraries...
Now, in the Library Manager, search for ThingsML and click Install. When the installation is finished, click on the Library manager icon to close the left window.
From the File menu, click on Examples.
Now find ThingsML, then select Arduino, MKR_WAN_1300, and within that choose Arduino_mkr_wan_1300_example.
A sketch will open. Now update the values for the variables AppEUI, and AppKey in the code with the values you entered earlier in the Portal. The DevEUI is automatically filled in on the background.
Upload the sketch to your Arduino MKR WAN 13X0 and open the Serial Monitor. You will see your module version and if your device is successfully connected and joined the network. At some point you will see the following:
Your module version is: ARD-078 1.2.3
Your device EUI is: a8610a………….
Connected!
Sending message...
Message sent correctly!
Sending message...
Message sent correctly!If you see something else instead of connected , move closer to your window or walk out into the garden to improve reception from the LoRa network. Then disconnect and reconnect the Arduino MKR WAN 13X0 to your computer. You probably need some more coverage to be able to join the network.
After joining, your Arduino MKR WAN 13X0 will send a message every 300 seconds containing a fixed temperature “measurement” in ThingsML format. Read more about ThingsML.
Now your Arduino MKR WAN 13X0 has joined and is sending data, you could visit the LoRa Data tab on your Device Detail Page in the Portal. You should see your Join request and Join accept appear like in the screenshot below and at this point you will see more data as well.
You now successfully connected your Arduino MKR WAN 1300/1310.
First FillTag device for Waste Control application, also known as Streamline Waste device.
Supported network type(s): KPNLORA
Device Specification ID: kpn-filltag-i
Device Specification UUID: 5064c9de-36c8-4a69-8edd-636c6df94332
+ LoRa Geolocation data
4c0bf70f-cde5-4f5a-aac2-8480a875ec86
Add data to messages where location could be calculated.
› Decoded payload for Waste Control application
0a56df75-1b4d-407b-b534-a20cf22cd13e
Decoder for Streamline LoRa message type 0xD282.
› Decoded payload for Waste Control application (v2)
41fdc428-12cb-52b0-9e0c-e160b97bdcd5
Decodes fields from a Streamline LoRa payload, specifically for waste control application.
Add LoRa Geolocation data to messages where location could be calculated.
Decoder for Streamline LoRa message type 0xD282.
Expected SenML records
batteryLevelLow
boolean
/
batteryLevelLow_beacon
boolean
/
count_LidOpen
number
detectedBeacon
string
distance
number
m
distanceMeasurementIsValid
boolean
/
lidOpenedSincePreviousTransmission
boolean
/
temperature
number
Cel
Decodes fields from a Streamline LoRa payload, specifically for waste control application.
The following SenML records can be present, amongst others:
batteryLevelLow
boolean
true
batteryLevelLow_beacon
boolean
false
the battery level low indication of the detected beacon
count_LidOpen
number
1
number of times the bin lid has been opened
detectedBeacon
string
"a1e2093368d4e7b8"
DevEUI of the last detected beacon
distance
number
m
0.684
distance to the detected object from the fill sensor
distanceMeasurementIsValid
boolean
true
lidOpenedSincePreviousTransmission
boolean
true
temperature
number
Cel
18.875
timeOrigin
string
NETWORK
the source of time information for measurements
[
{
"bn": "urn:dev:DEVEUI:4227c7e44ee76d1e:",
"bt": 1693136532.83,
"n": "detectedBeacon",
"vs": "a1e2093368d4e7b8"
},
{
"n": "count_LidOpen",
"v": 1
},
{
"n": "batteryLevelLow",
"vb": true
},
{
"n": "batteryLevelLow_beacon",
"vb": false
},
{
"n": "distance",
"u": "m",
"v": 0.684
},
{
"n": "temperature",
"u": "Cel",
"v": 18.875
},
{
"n": "lidOpenedSincePreviousTransmission",
"vb": true
},
{
"n": "distanceMeasurementIsValid",
"vb": true
},
{
"n": "timeOrigin",
"vs": "NETWORK"
}
]




Tag for localization and movement monitoring.
Supported network type(s): KPNLORA
Device Specification ID: kpn-locationtag-iii-v4
Device Specification UUID: c6b5168d-5a57-49bb-adcf-d76417572229
Add data to messages where location could be calculated.
Decoder for KPN LocationTag III v4 LoRa payload.
The following SenML records can be present, amongst others:
KPN LocationTag III v4 hex based decoder
Expected SenML records
+ LoRa Geolocation data
931c53d7-8e79-4d32-b598-da8882c13d06
Add LoRa Geolocation data to messages where location could be calculated.
KPN LocationTag III v4 hex based decoder (v2)
a0039c42-f7b1-50a7-8c15-4f80cafe40fe
Decoder for KPN LocationTag III v4 LoRa payload.
› KPN LocationTag III v4 hex based decoder
a7bc11f3-7383-4403-951a-35176ea9bc51
KPN LocationTag III v4 hex based decoder
alarmMode
boolean
batteryVoltage
number
V
detectedBeacon
string
dvLat
number
lat
dvLon
number
lon
dvTime
number
s
monitionTime-H
number
s
monitionTime-L
number
s
monitionTime-M
number
s
movementIndication
string
timeOrigin
string
[
{
"bn": "urn:dev:DEVEUI:0123456789012345:",
"bt": 1693136532.83,
"n": "dvTime",
"u": "s",
"v": 1702620097
},
{
"n": "dvLon",
"u": "lon",
"v": 4.48940
},
{
"n": "dvLat",
"u": "lat",
"v": 51.90717
},
{
"n": "batteryVoltage",
"u": "V",
"v": 3.03
},
{
"n": "detectedBeacon",
"vs": "0000"
},
{
"n": "monitionTime-H",
"u": "s",
"v": 3932160
},
{
"n": "monitionTime-M",
"u": "s",
"v": 1075200
},
{
"n": "monitionTime-L",
"u": "s",
"v": 13440
},
{
"n": "alarmMode",
"vb": false
},
{
"n": "movementIndication",
"vs": "STATIONARY"
},
{
"n": "timeOrigin",
"vs": "NETWORK"
}
]alarmMode
boolean
batteryVoltage
number
V
detectedBeacon
string
dvLat
number
lat
dvLon
number
lon
dvTime
number
s
monitionTime-H
number
s
monitionTime-L
number
s
monitionTime-M
number
s
movementIndication
string
enum




















This describes the Beta API that is now deprecated. We recommend transitioning to the new API as soon as possible to take advantage of new features, improved performance, and long-term support.
GET https://api.kpnthings.com/api/devices
POST https://api.kpnthings.com/api/actuator/downlinks
Body: [{"bn":"urn:dev:DEVEUI:{devEUI}:", "n":"payloadHex", "vs": "{payload}"}]
Currently the APIs of KPN Things are documented using Postman. is an easy to use API development tool.
To get the Postman collection working, you need to create a with the following variables:
This API is deprecated: .
💎 Add-on feature This feature is only available if you have the add-on feature .
If you have Customer Management in your account, you can manage Things accounts for your own customers. These customers of you, let's call them sub-customers, have their own customer account in KPN Things. But you have access rights with your API Key to perform actions in their account.
To perform an API call in a sub-customer environment, there are two requirements:
You should have requested the access rights to the individual sub-customer environment
For all API calls you perform, you should add the following HTTP header:
This only has to be one once per API Key per sub-customer.
Find the Customer ID from the sub-customer you want to perform an action on. You can use the to search in your Customers and then open the of the concerning Customer to find its Customer ID.
Perform the Request KPN Things access token through GRIP API call.
Perform the following API call:
This API is deprecated: .
GET https://api.kpnthings.com/api/v1/lifecycle/clients/:clientId/context-switch
Now you have access rights to the sub-customer environment with your API key. Now you can perform any API call you have the rights for in the sub-customer environment by simply adding the x-client-id header to the API call when you execute it.
FillTag device for Waste Control applications, also known as Syren II-L Waste device.
Supported network type(s): KPNLORA
Device Specification ID: kpn-filltag-ii
Device Specification UUID: c2a13e2e-6aba-4932-9499-97ae3e825de9
Decoder for Syren II-L payloads.
The following SenML records can be present, amongst others:
Syren II-L hex based decoder
Expected SenML records
For all streamline M2M devices.
Supported network type(s): KPNSTREAMLINEM2M
Device Specification ID: supported-streamline-m2m
Device Specification UUID: 1ee3544d-1f5e-4d70-aba7-b50e80bad402
Decoder for selection of Streamline M2M data.
Expected SenML records
Decoder for selection of Streamline M2M data.
The following SenML records can be present, amongst others:















currentPage
number
0
pageSize
number
20
search
string
(case sensitive partial string search)
sortBy
string
name
sortOrder
string
ASC
Authorization
string
Bearer {accessToken}
Accept
string
application/vnd.kpnthings.device.v1.response+json
Code
Description
🟢 200 OK
Your request was correct.
🟢 201 Created
You created an object with your request.
🟢 204 No Content
Your request was correct, but there is no information to return, for instance after deleting an object.
🟡 302 Found
Your access token is incorrect or does not have access to KPN Things. Please check your API Key in GRIP.
🔴 400 Bad Request
Something in your request is not correctly formatted. For instance your body structure, your accept header or a query parameter.
🔴 403 Forbidden
Your access token is correct, but you do not have the authorization to access that resource.
externalReference
string
Optional reference for you to choose
port
integer
LoRa FPort to send data on
Accept
string
application/vnd.kpnthings.actuator.v1.response+json
Content-Type
string
application/json
Variable
Value
gripBaseUrl
https://auth.grip-on-it.com
tenantId
Your grip tenant id
applicationId
4dc82561-f65f-523g-dek9-6c79ec314f02
keyId
Your key id
keySecret
Your key secret
baseUrl
https://api.kpnthings.com
x-client-id: {{customerID}}clientId
string
Customer ID of your sub-customer
Content-Type
string
application/json
Accept
string
application/json

{
"content": [
{
"uuid": "xxxxxx",
"name": "My first own device",
"description": "",
"metadata": null,
"deviceSpecificationUUID": "d2723e99-1fe4-4d60-9b6d-8061f7414b24",
"barcode": null
},
...
],
"last": true,
"totalPages": 1,
"totalElements": 2,
"sort": [
{
"direction": "ASC",
"property": "name",
"ignoreCase": false,
"nullHandling": "NATIVE",
"ascending": true,
"descending": false
}
],
"first": true,
"numberOfElements": 2,
"size": 20,
"number": 0
}Syren II-L hex based decoder (v2)
590af144-3a1b-5742-b06d-0d187ea954a2
Decoder for Syren II-L payloads.
› Syren II-L hex based decoder
d1d4fafd-315c-439a-a6ea-fcfb33bff701
Syren II-L hex based decoder
distance
number
m
2.33
interval
number
s
14400
measurementInterval
number
s
900
Based on numberOfMeasurements, additional distance records with n times the measurementInterval negative t might be present
numberOfMeasurements
number
12
The n amount of distance measurements
productId
number
12802
rfu
number
0
serialNumber
number
18173
temperature
number
Cel
16
type
number
1
version
number
49
[
{
"bn": "urn:dev:DEVEUI:0123456789012345:",
"bt": 1693136532.83,
"n": "serialNumber",
"v": 18173
},
{
"n": "productId",
"v": 12802
},
{
"n": "type",
"v": 1
},
{
"n": "version",
"v": 49
},
{
"n": "measurementInterval",
"u": "s",
"v": 900
},
{
"n": "interval",
"u": "s",
"v": 14400
},
{
"n": "temperature",
"u": "Cel",
"v": 16
},
{
"n": "rfu",
"v": 0
},
{
"n": "numberOfMeasurements",
"v": 12
},
{
"n": "distance",
"u": "m",
"v": 0.61
},
{
"n": "distance",
"t": -900,
"u": "m",
"v": 0.61
},
{
"n": "distance",
"t": -1800,
"u": "m",
"v": 0.62
},
{
"n": "distance",
"t": -2700,
"u": "m",
"v": 2.33
},
{
"n": "distance",
"t": -3600,
"u": "m",
"v": 2.33
},
{
"n": "distance",
"t": -4500,
"u": "m",
"v": 1.42
},
{
"n": "distance",
"t": -5400,
"u": "m",
"v": 1.43
},
{
"n": "distance",
"t": -6300,
"u": "m",
"v": 1.44
},
{
"n": "distance",
"t": -7200,
"u": "m",
"v": 1.42
},
{
"n": "distance",
"t": -8100,
"u": "m",
"v": 1.43
},
{
"n": "distance",
"t": -9000,
"u": "m",
"v": 1.42
},
{
"n": "distance",
"t": -9900,
"u": "m",
"v": 1.43
},
{
"n": "timeOrigin",
"vs": "NETWORK"
}
]codeIncident
number
distance
number
m
interval
number
s
measurementInterval
number
s
numberOfMeasurements
number
productId
number
rfu
number
serialNumber
number
temperature
number
Cel
type
number
version
number
› Decoded Streamline M2M data
cf36febd-ba2e-4d1b-bbda-da4b6dbf2ca3
Decoder for selection of Streamline M2M data.
› Decoded Streamline M2M data (v2)
b5becc8a-ff52-5d2d-85ee-42b03a852bc4
Decoder for selection of Streamline M2M data.
accelerationX
number
m/s2
accelerationY
number
m/s2
accelerationZ
number
m/s2
altitude
number
m
altitudeMargin
number
m
batteryVoltage
number
V
firmwareVersion
string
string
gpsTime
number
s
gsmNetworkId
string
string
heading
number
rad
latitude
number
lat
longitude
number
lon
phoneNumber
string
string
radius
number
m
temperature
number
Cel
velocity
number
m/s
batteryVoltage
number
V
3.59
firmwareVersion
string
"474"
gpsTime
number
s
1664810842.4
heading
number
rad
0.7148868616168774
latitude
number
lat
51.90717
longitude
number
lon
4.48940
radius
number
m
velocity
number
m/s
[
{
"bn": "urn:dev:IMEI:999999999000090:",
"bt": 1664810824.4,
"n": "batteryVoltage",
"u": "V",
"v": 3.62
},
{
"n": "firmwareVersion",
"vs": "474"
},
{
"n": "gpsTime",
"u": "s",
"v": 1664810842.4
},
{
"n": "heading",
"u": "rad",
"v": 0.7148868616168774
},
{
"n": "latitude",
"u": "lat",
"v": 51.90717
},
{
"n": "longitude",
"u": "lon",
"v": 4.48940
},
{
"n": "radius",
"u": "m",
"v": 0
},
{
"n": "velocity",
"u": "m/s",
"v": 0
}
]









Order your devices and simcards
The KPN Webshop for IoT products has been combined with the KPN Webshop for other business market products. When multiple products are purchased, they will be displayed in this single environment.
You can only start if you have a MijnKPN account with the correct permissions to access the KPN Webshop.
Then ask your administrator to create an account. If case you don't know who is the administrator for your organization is, please contact us.
Let's get started!
There are two ways to log in to the KPN IoT Webshop. This can be done via the MijnKPN or directly from the KPN Things Portal.
Open MijnKPN via https://mijnkpnzakelijk.kpn.com
Open the KPN Things Portal via https://portal.kpnthings.com/shop or click on the Shop tab in the KPN Things Portal
In the shop tab, the available product groups are shown based on the IoT solutions used
Do you know the name of the item? Then you can search directly via the button.
If you want to view the products per product group, click on.
The desired product group
The desired type of product
View the specifications for a product
If you have checked the desired items and would like to order them, click on.
The or buttons to select the desired quantity
Add to shopping cart
Once you have added an item, it can be ordered via Continue to order. You can also include multiple items in one order and choose Continue shopping. It is also possible to add a non-KPN IoT product such as a mobile phone or accessory to the Shopping Cart. Please note that this will be processed as a separate delivery. These items are shipped separately and are not charged via the KPN IoT invoice.
When ordering SIM cards, it is possible to immediately choose additional options to ensure that they are delivered with the desired settings in Cisco Control Center.
Of course it is possible to change this afterwards in the KPN Things Portal or Cisco Control Center.
If more than one Account ID is in use, it is possible to indicate which account you want, cick on.
1. Select the Account ID
If you want to immediately select the desired communication plan and rate plan, click on.
default rate plan no
fill in the desired comm plan name
fill in the desired rate plan name
click on continue ordering
If you have chosen to place the order, check the Shopping Cart for the desired quantities and products. If the order is correct, click Continue ordering.
Based on the company details the company address is available. This information cannot be changed. In the next step you can choose to deliver the order to this address. If you want to have the order delivered somewhere else, you can choose a different address.
Because you are the one who places the order, we will inform you about the status. You do not have to adjust the information. If someone else is our Contact Person for this order, then please adjust the information here.
A phone number must not contain spaces.
So add the number as +5511912345678 and not +55 11 91234 5678.
Choose here to use the company address as the delivery address. Or enter a different address.
Use the company address as the delivery address
Select a previously entered different address
Manually enter a different address
Save the entered address as a new address to select from the list later
It is very important that the delivery address is complete. The information is necessary to prevent packages from getting lost or being held up by customs authorities because informatie is not clear.
Information needed:
name, phone and email information of the receiver
full adress including district of state information
additional information like docking station or gates on location
In case an adress is saved as a new adress our team is able to check if the information is complete and correct the information if nessacary before sending the order to logistics. When an order is placed using a one-time address, we are forced to reject the order and will contact you to ensure the order is placed correctly, in order to prevent the mentioned issues.
Reference details can be added for your own use, please fill in the following information.
Add an internal Purchase Order
Enter a Reference text
If there is a desired delivery date, please indicate it here.
The payment method cannot be changed. By default, the costs are included on the upcoming invoice as one-off costs.
We do our best to meet the requested delivery date. If the date is not feasible, we will contact you.
You're done! Your order is now being processed.
Click on View my order. You will then receive an overview of all the order information.
You will receive a confirmation with the order number by e-mail. This is your reference if you have any questions about the order. You can track the status of your order in the KPN IoT Webshop. Click on the Track and Trace link in the email to open your order to follow its status.
Do you have any questions about the status of your order?
Is any information incorrect or is the desired delivery date very important? Please contact us stating your order number and your question. We will always provide personal support.
It may be indicated in the ordering process for items that daily prices apply. These items are subject to price fluctuations of the components used. We immediately request a quote from the supplier for the ordered products.
After you have placed an order, you will first see it in the quotation overview.
When we receive the current prices we will contact you to determine whether the order can be processed. The order may always be adjusted or cancelled at that time.
If you expect to place order in large numbers in the coming period, you can provide a forecast. Deviating from the expectations later is permitted. But informing our suppliers in advance helps in anticipating planning and purchasing.
Would you like to provide a forecast? Then click on forecast in the menu.
Now provide a forecast of quantities for the products you expect to order.
1. Select a period for which you expect to place the order
2. Enter the quantities per product in the month in which you expect to place the order
If there is no input field for a month in question, it is no longer possible to provide a forecast for it. In case an order is placed for that month, the products are shipped according to the standard delivery times that apply to the product.
A reliable and up-to-date forecast helps us to deliver your order as quickly as possible.
If you have new information, please adjust the forecast.
1. Click Configure Forecast to adjust the previous forecast
In this way you help us to prepare upcoming orders and ensure that our suppliers can respond to them on time.
Only the items for which your price is included in the contract can be ordered directly. You may want to include these in a favorite list for quick access.
If you have checked the desired items and would like to order them, click on.
The search icon
Type a part of the product name
Click on Look to open the item
If you found the desired item and would like to order them, click on.
The heart shaped favorite icon
If you want to view your selected items, open Favorite from the menu.
To order or remove an item from your favorite list, click on.
The In cart button to order the item
The heart shaped favorite icon to remove the item from your list
















Configure users, roles and permissions
The assignment of roles and permissions is done in GRIP. This Identity and Access Management platform is developed by KPN, specifically designed for Business Users. It enables organizations to securely and efficiently manage access to their applications and services.
To assign roles, you must be an admin of the account. As an administrator, you can add or remove users and configuratie roles and permissions for your services.
Then ask your administrator to provide you with the admin rights. In case you don't know who is the administrator for your organization is, please us.
Let's get started!
There are three options to get to the User Management screen.
Log in with
Log in with
Log in using the
Fill in the general details of the new user
Select the Send email to set password option to send a password email immediately. This can also be done at a later time, for example after you’ve configured all roles and permissions.
Click the Add User button
"If you are a contact person for operational matters, it is advisable to provide a phone number so that our service desk can reach you when needed.
After adding the user, the next screen opens where you can optionally enter additional information about the user. This information is not required for using your account, but it can be used for your own administration.
Add additional general details (optional)
Add even more information like job title or office location (optional)
Click the Save Changes button
Select the Services and Roles tab
Click on Admin if the user should also be able to manage other users.
Click the Save Changes button
Click the + Assign services and roles button the add services
Select the services and roles the user should be assigned. The example below grants the user permissions to access all features within the KPN IoT solution.
The admin is responsible for assigning the correct permissions to the user. Please note that someone with admin rights can also grant themselves additional permissions.
The below list shows the available roles for services that are used within the KPN IOT solution and describes what levels of access each of the roles gives to the user in KPN Things portal.
This provides the user with an account that grants access to all assigned services.
This provides the user with roles to manage the IoT solution.
This provides the user with roles to access the KPN Webshop functions.
Please note that you must have at least the Quotation role assigned to be able to place orders.
This provides the user with access to the MijnKPN Zakelijk service portal. It gives access to the available services.
However, we are very proud of our KPN Things portal and therefore recommend accessing these services through the portal.
This provides the user with access to the Self Service Portal.
The Getting Started guide provides everything you need to begin using the KPN Things API.
All API requests are made to the following base URL:
The API currently has a single version. All changes are backward-compatible.
Requests use standard HTTP methods (GET, POST, PUT, DELETE), and both requests and responses are in JSON format.
Access to the KPN Things API is secured through GRIP, KPN’s identity and access management platform. API keys and tokens are managed in GRIP, independently of individual user accounts.
Every request to the KPN Things API must be authenticated with a bearer token (an access token) obtained from GRIP using an API key.
An API Key is a standalone entity within a GRIP tenant (your customer environment).
API Keys are not user-bound; they are service credentials that can be used by applications or systems.
Best practice: create separate API keys for each system or integration that needs access.
To call the KPN Things API, you must exchange your API Key for a short-lived access token:
Tokens are valid for 1 hour.
Include the token in every API request via the Authorization header:
There are no refresh tokens. When a token expires, simply request a new one from GRIP.
More background on the authentication model used is available in the under Machine Authentication:
When requesting an access token from GRIP, you will need the following:
Log in to .
Hover over your name in the top right corner.
In the overflow menu your GRIP Tenant ID is displayed right above your name.
To create an API key, you need administrator access to the GRIP portal.
If you have a KPN Developer account, you are automatically an administrator.
If you have a MijnKPN Zakelijk account, you may need to request access from your local administrator.
Log in to the GRIP Portal.
Open the Admin panel from the role dropdown.
In the left-hand menu, go to Identity → API Keys.
Click Add to create a new API Key.
Enter a Display name and Description for your API Key.
Click Add to create it.
On the API Key details page, open the Services and Roles tab.
Click Add a service.
Select KPN Things Portal from the list and click Add.
Assign the desired role and access level to the API Key.
Click Save to apply.
Go back to the General Information tab of your new API Key.
Copy the ID (Client ID) and Secret (Client Secret).
Store them securely — you will use them to request access tokens.
With your Tenant ID, Application ID, Client ID, and Client Secret, you can now request an access token from GRIP.
Example Response:
Use this token in the Authorization header for all subsequent API requests.
As a reseller of KPN Things, you can use the KPN Things APIs to manage your customers’ environments on their behalf. To do this, you must specify the customer context for each API call by including the following header:
Here, {{customerID}} is the UUID that identifies the customer whose environment you want to manage.
When this header is provided, KPN Things validates its syntax and confirms that your account is authorized as a reseller for the specified customer.
If either validation fails, the API request will be rejected. Please note that only one KPN-Things-Security-Context header can be included per request; multiple values are not supported.
💎 Add-on feature To get started as a reseller and set up environments within KPN Things for your own customers, you will need the add-on feature.
The API uses cursor-based pagination. This approach ensures consistent performance when navigating large datasets.
When requesting a list of resources, the response may contain next and prev links. These links contain an opaque cursor that identifies the next or previous page.
Use the next link to load the following page.
Use the prev link to load the previous page.
The API does not provide the total number of results or pages.
You can control the maximum number of results per page using the limit query parameter:
You can filter results by adding query parameters. The most common filters are:
Example:
Use the sort parameter to order results. Multiple attributes can be combined in a comma-separated list. Prefix an attribute with - to sort in descending order.
Examples:
sort=createdAt,id → sort by createdAt ascending, then id ascending
sort=-createdAt,id → sort by createdAt descending, then id ascending
Example Request:
The KPN Things API uses the format (application/problem+json) to return error information. This provides a consistent structure for all error responses.
An error response includes standard fields defined by RFC 7807, as well as optional details when available.
Example Error Response:
400 Bad Request — The request is invalid (e.g., malformed parameters, invalid values).
401 Unauthorized — The request is missing a valid access token.
403 Forbidden — The token is valid, but you do not have permission to perform this action.
404 Not Found — The requested resource does not exist.
409 Conflict — A conflicting operation is already in progress, or resource constraints prevent the request.
429 Too Many Requests — You have hit a rate limit.
500 Internal Server Error — An unexpected error occurred.
When consuming the API, clients should:
Check the HTTP status code to determine the general error category.
Inspect the title field for programmatic handling of known error types.
Display or log the detail field to help users or developers troubleshoot.
Also known as Viloc Tag.
Supported network type(s): KPNLORA
Device Specification ID: kpn-locationtag-i
Device Specification UUID: 00338b9a-25f8-43e5-ba36-7555bc00ad83
UUID: 84e9d55d-28b3-43c2-9b2d-80ebce35222f
Description: Decoder outputting sabotage flag and temperature reading.
Exchange: decoder.lora.viloc.exchange
Note: batteryLevelLow is sent only once per day
UUID: 8ae50706-4ad1-4823-90c8-4db166180846
Description: Add location data to messages that are received by known .
Exchange: decoder.lora.lrr.exchange
See below. Output is comparable to LoRa Geolocation data.
UUID: c2f529b3-a1e2-417e-a1f8-2269f4245af1
Description: Add data to messages where location could be calculated.
Exchange: decoder.location.data.kpn.actility.exchange
This location info can be merged with the payload of the device
Decoder for Viloc payloads.
The batteryLevelLow field in the example below is optional and will not be present in every uplink.
Protocol: LoRa downlink
Description: Send raw LoRa payload to your device.
Multiple commands in one downlink: No
Input mapping:
Name: payloadHex (raw input)
Protocol: LoRa downlink
Description: Send device modes for Asset Recovery: Active (5h interval), Missing (5min interval), or change send interval.
Multiple commands in one downlink: No
Input mapping:
Name: mode
Value: Active (translates into → 010000646400D100C700DADA, 02D180AA00C40784038405840484060A14)
Value: Missing (translates into → 010000646400E1008600DADA, 02E180AA00C0077B0380057B047B060A147B0214091F0C1F0E010088)
Name: interval
Value: 1h (translates into → 010000646400E1008600DADA, 02E180AA00C0077B0380057B047B060A147B0214091F0C1F0E010088)
Value: 2h (translates into → 010000646400CD00CD00DADA, 02CD80AA00C20781038105810481060A14)
Value: 5h (translates into → 010000646400D100C700DADA, 02D180AA00C40784038405840484060A14)
Value: 11h (translates into → 010000646400D3005600DADA, 02D380AA00C4078A038A058A048A061914)
A wired 2G/LTE-M Tracking device with GPS.
Supported network type(s): KPNSTREAMLINEM2M
Device Specification ID: kpn-global-tracker-wired
Device Specification UUID: 7c81c9a6-02e3-46f2-ac68-a300927b5535
Decoder for M2M KPN Global Tracker Wired devices.
The following SenML records can be present, amongst others:
Detail level 1 (SV_CountersUser)
Detail level 2 (SV_Network)
Detail level 3 (SV_Position)
String that encodes all necessary information to retrieve a page.
Limit the number of results (per page).
50Sorting fields separated by comma. Default order is Ascending (ASC), minus(-) should be used in front of field name for Descending (DESC) order.
createdAt,-nameInclude only downlinks for the device with the provided deviceId. The deviceId must match exactly.
Include only HTTP downlinks created before the provided date and time. The date-time must be in ISO 8601 format.
Include only HTTP downlinks created at or after the provided date and time. The date-time must be in ISO 8601 format.
Include only HTTP downlinks modified before the provided date and time. The date-time must be in ISO 8601 format.
Include only HTTP downlinks modified at or after the provided date and time. The date-time must be in ISO 8601 format.
Include only HTTP downlinks whose status matches the provided status. The status must match exactly.
Page of filtered HTTP downlinks. Only downlinks that are accessible to the caller are returned.
A paginated list of HTTP downlinks.
Page of filtered HTTP downlinks. Only downlinks that are accessible to the caller are returned.
No content
A downlink that is sent to an HTTP device.
Unique identifier for the downlink.
12345678-1234-1234-1234-123456789012The message of the HTTP downlink.
The status of the downlink. Known values include: PENDING, EXECUTING and DONE
The device identifier which this downlink is targeting.
1dca2857-da8c-4e47-991f-f7d13a563e45The timestamp when the downlink was created in the system.
2025-01-02T12:04:32.982ZThe timestamp when the downlink was last modified in the system.
2025-01-02T12:04:32.982ZDuration that supports a subset of ISO 8601, where only days, hours, minutes, and seconds can be specified. Days are treated as exactly 24 hours, thus ignoring daylight savings effects.
^P(?:(\d+D)(T(?:(\d+H)?(\d+M)?(\d+(\.\d{1,9})?S)?)?)|T(\d+H)?(\d+M)?(\d+(\.\d{1,9})?S)?)$The duration after which feedback is expected for the downlink. Must be at least 10 minutes.
PT25HIndicates if this is a dry run.
falseThe failure reason of the HTTP downlink. Known values include: CANCELLED, TIMEOUT and EVICTED
HTTP downlink has been successfully created.
HTTP downlink has been successfully created.
No content
HTTP downlink identifier.
Whether to force the cancellation of the HTTP downlink or not.
falseHTTP downlink cancellation has been accepted and scheduled for further downstream processing.
No content
HTTP downlink does not permit cancellation.
No content
https://api.kpnthings.comAuthorization: Bearer <accessToken>GRIP Tenant ID
The unique identifier of your GRIP environment.
Application ID
The ID of the service you want to access.
For KPN Things, always use:
4dc82561-f65f-523g-dek9-6c79ec314f02
Client ID
The ID of your API Key.
Client Secret
The secret associated with your API Key.
POST https://auth.grip-on-it.com/v2/{tenantId}/oidc/idp/c1/token
Content-Type: application/json
{
"grant_type": "client_credentials",
"audience": "4dc82561-f65f-523g-dek9-6c79ec314f02",
"client_id": "<your-api-key-id>",
"client_secret": "<your-api-key-secret>"
}{
"accessToken": "<your-access-token>",
"token_type": "Bearer",
"expiresIn": 3600
}Error
Solution
Feature user does not exist anymore.
Check your API Key ID or Secret, they may be incorrect.
Feature service does not exist anymore.
Add the KPN Things Portal service to your API Key through the GRIP Portal.
SAML request error: "idpId" not found.
Your tenantId (which is a path variable) is incorrect.
KPN-Things-Security-Context: client:uuid:{{customerID}{
"items": [ ... ],
"next": "https://api.kpnthings.com/devices?cursor=abc123",
"prev": "https://api.kpnthings.com/devices?cursor=xyz789"
}GET /downlinks?limit=50createdBefore
Items created before this timestamp
createdSince
Items created at or after this timestamp
modifiedBefore
Items modified before this timestamp
modifiedSince
Items modified at or after this timestamp
q
Free-text search across common fields
GET /downlinks?modifiedSince=2025-09-01T00:00:00ZGET /downlinks?modifiedSince=2025-09-01T00:00:00Z&limit=100&sort=-modifiedAt{
"title": "Invalid request",
"status": 400,
"detail": "The field 'limit' must be greater than zero.",
"instance": "/downlinks?limit=-1"
}title
A short, human-readable summary of the problem type.
status
The HTTP status code of the error response.
detail
A human-readable explanation specific to this occurrence of the error.
instance
The request URI where the error occurred.







Admin
Provides full management control over users, including the user's own account.
Provides visibility into the services and roles of other users. Users can be modified, added, or removed.
Things Creator - Admin
Full management access to the Things Creator tab
Grants access to add, modify, or remove custom device types, decoders, and scripts.
If case only connectivity features are used, this option does not need to be enabled.
Things Creator - Read Only
Read-only access to the Things Creator tab
Grants access to view custom device types, decoders, and scripts.
If case only connectivity features are used, this option does not need to be enabled.
Things Manager - Admin
Full management access to the Things Manager tab
Grants access to add, modify, or remove devices, flows, and destinations, as well as manage connectivity.
Things Manager - Editor
Partial management access to the Things Manager tab
Grants access to add or modify devices, flows, and destinations, as well as manage connectivity. You do not have permission to delete items.
Things Manager - Read Only
Read-only access to the Things Manager tab
Grants access to view devices, flows, and destinations.
Things Support - User
Access to the support pages under the Things Support tab
Grants access to the support pages to view all services related information:
News
Release notes
Documents
Service status
Service level report
Contact info
Please note that in order to receive service emails, the Things Support role must be assigned.
Forecasting
This enables forecasting when large quantities of a product are expected to be ordered in the future.
This allows reservations to be made for calendar periods to ensure that stock levels of items are taken into account at the time of ordering. This feature is only available to customers with whom forecasting has been agreed. If this is not the case, this role does not need to be selected.
Quatation
This allows for ordering articles according to the contract and request a quotation for items that are not yet included in a contract.
This allows for ordering articles according to the contract and request a non-binding quotation to be requested for a product. The status of orders and the history of previous orders can be viewed.
Read Only
This allows users to view available products and their prices in the webshop.
This allows to view available products and their prices. The status of orders and the history of previous orders can be viewed.
Voucher Manager
This allows discount vouchers to be processed.
This allows discount vouchers to be processed.
Facturen (Invoices)
This allows users to view all invoices in PDF format.
This allows to view all invoices in PDF format that are related to the same KPN Reference Number (KRN).
ICT Manager
This allows users to access the Self Service Portal to register tickets.
This allows to report and track incidents, service requests and view registered tickets from your colleagues.


























































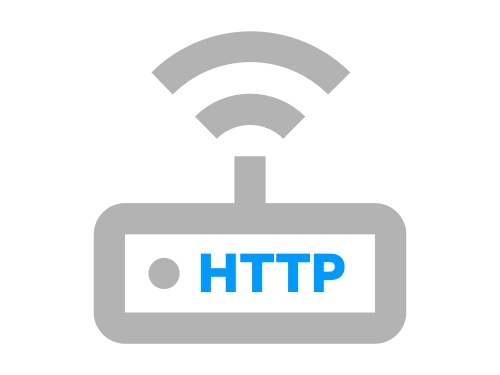


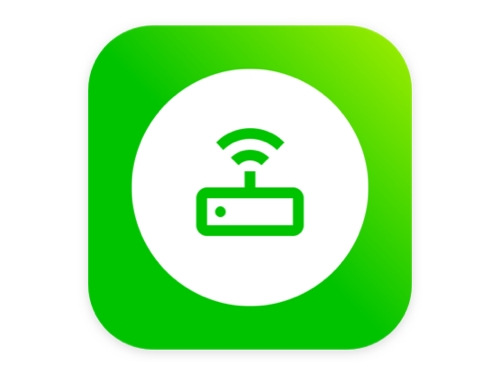
› Decoded payload
84e9d55d-28b3-43c2-9b2d-80ebce35222f
Decoder outputting sabotage flag and temperature reading.
+ Location by LoRa On Premises Gateway reception
8ae50706-4ad1-4823-90c8-4db166180846
Add location data to messages that are received by known LoRa On Premise Gateways.
+ LoRa Geolocation data
c2f529b3-a1e2-417e-a1f8-2269f4245af1
Add LoRa Geolocation data to messages where location could be calculated.
› Decoded payload v2
fa85c8cb-0f64-58c5-beea-69c94c55fc0e
Decoder for Viloc payloads.
‹ Encoded device modes or send interval
15575b9a-4a5f-4445-9417-4b7a56080f20
Send device modes for Asset Recovery: Active (5h interval), Missing (5min interval), or change send interval.
temperature
Cel
21.0
sabotaged
boolean
indicates if the device has been sabotaged
false
batteryLevelLow
boolean
indicates if the battery voltage has been below the threshold
false
[
{
"bn": "urn:dev:DEVEUI:B12363D23123C123:",
"bt": 1678778493
},
{
"n": "temperature",
"u": "Cel",
"v": 21.0
},
{
"n": "sabotaged",
"vb": false
},
{
"n": "batteryLevelLow",
"vb": false
}
]locOrigin
string
KPNLORA
indicates the origin of the location data
latitude
numeric
51.79
longitude
numeric
4.68
radius
m
319
together with latitude and longitude this defines the area where the device is expected to be located
locAccuracy
%
locPrecision
%
locTime
timestamp
1637165561
unix timestamp (in s) of the localization
[
{
"bn": "urn:dev:DEVEUI:A41163C212345678:",
"bt": 1637165561
},
{
"n": "locOrigin",
"vs": "KPNLORA"
},
{
"n": "latitude",
"u": "lat",
"v": 51.794884
},
{
"n": "longitude",
"u": "lon",
"v": 4.687986
},
{
"n": "radius",
"u": "m",
"v": 319.730194
},
{
"n": "locAccuracy",
"u": "%",
"v": 9999
},
{
"n": "locPrecision",
"u": "%",
"v": 9999
},
{
"n": "locTime",
"vs": "1637165561192"
}
]sabotaged
boolean
indicates if the device has been sabotaged
false
temperature
number
the temperature measured by the device
14
batteryLevelLow
boolean
indicates if the battery voltage has been below the threshold
false
[
{
"bn": "6E5E267F2E6FB3BF",
"bt": 1693136532.0,
"n": "sabotaged",
"vb": false
},
{
"n": "temperature",
"u": "Cel",
"v": 29
},
{
"n": "batteryLevelLow",
"vb": true
}
]Decoded M2M Data for GlobalTracker Wired
58a31b2d-05f1-5e4b-a531-18d4f896dbd7
Decoder for M2M KPN Global Tracker Wired devices.
altitude
m
The measured altitude
batteryVoltage
number
V
3.59
firmwareVersion
string
Not present in detail level 1 messages
gpsTime
number
s
Unix EPOCH time in seconds
gsmNetworkId
string
eventDescription
string
"Start moving"
"Stop moving"
"While moving"
"While not moving"
Description of the device event. Not present in detail level 1 messages.
eventId
string
"40" (Stop moving)
"41" (Start moving)
"44" (While moving)
"45" (While not moving)
Id of the device event. Not present in detail level 1 messages
gpsStatus
string
"0" (OK)
"1" (Speed/heading invalid)
"32" (Accuracy not met)
"33" (Accuracy not met + Speed/heading invalid)
Identifier indicating the GPS Status
gpsNotes
string
"OK"
"Accuracy not met"
"Speed/heading invalid"
"Accuracy not met + Speed/heading invalid"
Description of the GPS Status
heading
number
rad
Direction in radials. Not present in detail level 1 messages
latitude
number
lat
Latitude of the device. Not present in detail level 1 messages
longitude
number
lon
Longitude of the device. Not present in detail level 1 messages
radius
number
m
Radius indicating the precision of the positition. Not present in detail level 1 messages
switch
string
"0" (Position)
"53" (SV_CountersUser)
"64" (SV_Network)
"77" (TimeAlive)
Identifier indicating the record-type. In case Switch=77, there has been no GPS Fix and the Geo coordinates belong to the previous GPS Fix.
switchName
string
"SV_Position"
"SV_CountersUser"
"SV_Network"
"SV_TimeAlive"
Name of this record-type.
temperature
number
Cel
The measured temperature
velocity
number
m/s
Velocity of the device. Not present in detail level 1 messages
[
{
"bn": "urn:dev:IMEI:999999999000090:",
"bt": 1664818024.4,
"n": "batteryVoltage",
"u": "V",
"v": 0.8
},
{
"n": "gpsTime",
"u": "s",
"v": 1696501006.08
},
{
"n": "switch",
"vs": "53"
},
{
"n": "switchName",
"vs": "SV_CountersUser"
}
][
{
"bn": "urn:dev:IMEI:863740069987078:",
"bt": 1664818024.4,
"n": "batteryVoltage",
"u": "V",
"v": 15.68
},
{
"n": "firmwareVersion",
"vs": "564"
},
{
"n": "gpsTime",
"u": "s",
"v": 1696582683.52
},
{
"n": "gsmNetworkId",
"vs": "20408"
},
{
"n": "switch",
"vs": "64"
},
{
"n": "switchName",
"vs": "SV_Network"
}
][
{
"bn": "urn:dev:IMEI:863740062764946:",
"bt": 1664818024.4,
"n": "altitude",
"u": "m",
"v": 63
},
{
"n": "batteryVoltage",
"u": "V",
"v": 3.87
},
{
"n": "eventDescription",
"vs": "?1?"
},
{
"n": "eventId",
"vs": "1"
},
{
"n": "firmwareVersion",
"vs": "69"
},
{
"n": "gpsNotes",
"vs": "OK"
},
{
"n": "gpsStatus",
"vs": "0"
},
{
"n": "gpsTime",
"u": "s",
"v": 1696499003.04
},
{
"n": "heading",
"u": "rad",
"v": 0
},
{
"n": "latitude",
"u": "lat",
"v": 52.04044
},
{
"n": "longitude",
"u": "lon",
"v": 4.40817
},
{
"n": "radius",
"u": "m",
"v": 9.5
},
{
"n": "switch",
"vs": "0"
},
{
"n": "switchName",
"vs": "SV_Position"
},
{
"n": "temperature",
"u": "Cel",
"v": 22.5
},
{
"n": "velocity",
"u": "m/s",
"v": 0
}
]GET /http/downlinks HTTP/1.1
Host: api.kpnthings.com
Authorization: Bearer YOUR_SECRET_TOKEN
Accept: */*
POST /http/downlinks HTTP/1.1
Host: api.kpnthings.com
Authorization: Bearer YOUR_SECRET_TOKEN
Content-Type: application/json
Accept: */*
GET /http/downlinks/{downlinkId} HTTP/1.1
Host: api.kpnthings.com
Authorization: Bearer YOUR_SECRET_TOKEN
Accept: */*
DELETE /http/downlinks/{downlinkId} HTTP/1.1
Host: api.kpnthings.com
Authorization: Bearer YOUR_SECRET_TOKEN
Accept: */*
String that encodes all necessary information to retrieve a page.
Limit the number of results (per page).
50Sorting fields separated by comma. Default order is Ascending (ASC), minus(-) should be used in front of field name for Descending (DESC) order.
createdAt,-nameInclude only downlinks whose tagValue, networkId or message match the search term. The tagValue must match exactly. The networkId and message may match partially. Matching for every query parameter is done case-sensitively.
Include only downlinks created before the provided date and time. The date-time must be in ISO 8601 format.
Include only downlinks created at or after the provided date and time. The date-time must be in ISO 8601 format.
Include only downlinks modified before the provided date and time. The date-time must be in ISO 8601 format.
Include only downlinks modified at or after the provided date and time. The date-time must be in ISO 8601 format.
Page of filtered downlinks. Only downlinks that are accessible to the caller are returned.
A paginated list of downlinks
Page of filtered downlinks. Only downlinks that are accessible to the caller are returned.
No content
A request to create a downlink to be sent to an IoT device.
Optional external identifier that can be provided by API caller to reference the downlink with. Must be unique for the client that owns the device.
someExternalReference123Instruction in SenML format to send to the device. The provided instruction must contain a bn that identifies the device. The SenML instruction will be transformed into a protocol specific downlink using the configured encoder.
[{"bn":"urn:dev:ow:10e2073a01080063:"},{"n":"temperature","u":"Cel","v":23.1},{"n":"heating","u":"/","v":1},{"n":"fan","u":"/","v":0}]The maximum number of retries that should be performed for the downlink.
0Example: 3Duration that supports a subset of ISO 8601, where only days, hours, minutes, and seconds can be specified. Days are treated as exactly 24 hours, thus ignoring daylight savings effects.
^P(?:(\d+D)(T(?:(\d+H)?(\d+M)?(\d+(\.\d{1,9})?S)?)?)|T(\d+H)?(\d+M)?(\d+(\.\d{1,9})?S)?)$The duration after which feedback is expected for the downlink. Must be at least 10 minutes.
PT25HIndicates if this is a dry run.
falseDownlink has been successfully created.
Downlink has been successfully created.
No content
Downlink identifier
Whether to force the cancellation of the downlink or not.
falseDownlink cancellation has been accepted and scheduled for further downstream processing.
No content
Downlink status does not permit cancellation.
No content
String that encodes all necessary information to retrieve a page.
Limit the number of results (per page).
50Sorting fields separated by comma. Default order is Ascending (ASC), minus(-) should be used in front of field name for Descending (DESC) order.
createdAt,-nameInclude only downlinks for the device with the provided deviceId. The deviceId must match exactly.
Include only SMS downlinks created before the provided date and time. The date-time must be in ISO 8601 format.
Include only SMS downlinks at or after the provided date and time. The date-time must be in ISO 8601 format.
Include only SMS downlinks modified before the provided date and time. The date-time must be in ISO 8601 format.
Include only SMS downlinks modified at of after the provided date and time. The date-time must be in ISO 8601 format.
The status of the downlink. Known values include: PENDING, EXECUTING and DONE
Page of filtered SMS downlinks. Only downlinks that are accessible to the caller are returned.
A paginated list of SMS downlinks.
Page of filtered SMS downlinks. Only downlinks that are accessible to the caller are returned.
No content
A downlink that is sent to a mobile device.
Unique identifier for the downlink.
12345678-1234-1234-1234-123456789012The ICCID of the SIM card in the mobile device.
8901234567890123456The status of the downlink. Known values include: PENDING, EXECUTING and DONE
The device identifier which this downlink is targeting.
4fa05eed-4db6-4fe5-8cb1-744893286db1The timestamp when the downlink was created in the system.
2025-01-02T12:04:32.982ZThe timestamp when the downlink was last modified in the system.
2025-01-02T12:04:32.982ZThe maximum number of retries that should be performed for the downlink.
0Example: 3The number of retries that have been performed for the downlink.
0Duration that supports a subset of ISO 8601, where only days, hours, minutes, and seconds can be specified. Days are treated as exactly 24 hours, thus ignoring daylight savings effects.
^P(?:(\d+D)(T(?:(\d+H)?(\d+M)?(\d+(\.\d{1,9})?S)?)?)|T(\d+H)?(\d+M)?(\d+(\.\d{1,9})?S)?)$The duration after which feedback is expected for the downlink. Must be at least 10 minutes.
PT25HIndicates if this is a dry run.
falseThe failure reason of the SMS downlink. Known values include: CANCELLED, FAILURE_TO_TRANSMIT_TO_DEVICE, FAILURE_TO_ENQUEUE_FOR_TRANSMISSION, FEEDBACK_TIMEOUT and EVICTED
SMS downlink has been successfully created.
SMS downlink has been successfully created.
No content
SMS downlink identifier.
Whether to force the cancellation of the SMS downlink or not.
falseSMS downlink cancellation has been accepted and scheduled for further downstream processing.
No content
SMS downlink status does not permit cancellation.
No content







For all Streamline LoRa devices (N1C2, P1A3, P1A5).
Supported network type(s): KPNLORA
Device Specification ID: supported-streamline-lora
Device Specification UUID: 413e431d-4b9f-4266-93df-0b0662041b18
+ LoRa Geolocation data
d8306443-a5c2-4b82-93fd-a8b2275eaac5
Add data to messages where location could be calculated.
= Raw LoRa payload
dd3758ce-1963-4b68-8def-3638ceb8dda5
Forward the raw LoRa payload and port number without decoding.
= Raw LoRa payload (v2)
ec596df3-4f12-5326-b72f-94f6da47e593
Forward the raw LoRa payload and port number without decoding.
› Decoded Streamline LoRa payload
043be93b-93e5-4ea9-9cfe-8213b5bb1729
Decoder for Streamline LoRa message types 0x21, 0x22, 0x23, 0x24, and 0xFF, excluding IO bits.
› Decoded Streamline LoRa payload (v2)
79a912f8-9b60-5a62-9c6e-85763801d746
Decoder for Streamline LoRa message types 0x21, 0x22, 0x23, 0x24, and 0xFF, excluding IO bits.
= Raw LoRa payload
36abf4ba-ed32-4069-8351-2426bc41a26b
Send raw LoRa payload to your device.
Add LoRa Geolocation data to messages where location could be calculated.
Forward the raw LoRa payload and port number without decoding.
Expected SenML records
payload
string
port
number
Forward the raw LoRa payload and port number without decoding.
The following SenML records can be present, amongst others:
payload
string
"4D985C495AC4D8C9682CFD"
The LoRa hex payload
port
number
200
The LoRa port used to send this uplink
[
{
"bn": "urn:dev:DEVEUI:0123456789012345:",
"bt": 1693136532.83,
"n": "payload",
"vs": "4D985C495AC4D8C9682CFD"
},
{
"n": "port",
"v": 1
},
{
"n": "timeOrigin",
"vs": "NETWORK"
}
]Decoder for Streamline LoRa message types 0x21, 0x22, 0x23, 0x24, and 0xFF, excluding IO bits.
Expected SenML records
accelerationX
number
m/s2
accelerationY
number
m/s2
accelerationZ
number
m/s2
batteryVoltage
number
V
compassX
number
T
compassY
number
T
compassZ
number
T
heading
number
rad
latitude
number
lat
longitude
number
lon
temperature
number
Cel
velocity
number
m/s
Decoder for Streamline LoRa message types 0x21, 0x22, 0x23, 0x24, and 0xFF, excluding IO bits.
The following SenML records can be present, amongst others:
accelerationX
number
m/s2
Measured acceleration in the X-axis
accelerationY
number
m/s2
Measured acceleration in the Y-axis
accelerationZ
number
m/s2
Measured acceleration in the Z-axis
batteryVoltage
number
V
Measured battery voltage
compassX
number
T
Measured compass orientation in the X-axis
compassY
number
T
Measured compass orientation in the Y-axis
compassZ
number
T
Measured compass orientation in the Z-axis
heading
number
rad
latitude
number
lat
51.90726
Latitude
longitude
number
lon
4.48945
Longitude
temperature
number
Cel
velocity
number
m/s
[
{
"bn": "urn:dev:DEVEUI:03cce494b059a546:",
"bt": 1701882708.84,
"n": "longitude",
"u": "lon",
"v": 4.48940
},
{
"n": "latitude",
"u": "lat",
"v": 51.90717
},
{
"n": "velocity",
"u": "m/s",
"v": 4.12
},
{
"n": "heading",
"u": "rad",
"v": -3.944
},
{
"n": "accelerationX",
"u": "m/s2",
"v": 9.5002
},
{
"n": "accelerationY",
"u": "m/s2",
"v": 0.7661
},
{
"n": "accelerationZ",
"u": "m/s2",
"v": 0.1532
},
{
"n": "compassX",
"u": "T",
"v": 0.000001
},
{
"n": "compassY",
"u": "T",
"v": -0.001507
},
{
"n": "compassZ",
"u": "T",
"v": -0.002638
},
{
"n": "temperature",
"u": "Cel",
"v": 7
},
{
"n": "batteryVoltage",
"u": "V",
"v": 3.59
},
{
"n": "timeOrigin",
"vs": "NETWORK"
}
]Protocol: LoRa downlink
Description: Send raw LoRa payload to your device.
Multiple commands in one downlink: No
Input mapping:
Name: payloadHex (raw input)
A battery powered 2G/LTE-M device with GPS.
Supported network type(s): KPNSTREAMLINEM2M
Device Specification ID: kpn-global-tracker-autonomous
Device Specification UUID: e60e392e-c738-49ae-839e-54363638ae88
Decoded M2M Data for GlobalTracker Autonomous
d1f88fc7-cb8c-56ad-8f51-abd3d68e130c
Decoder for M2M KPN Global Tracker Autonomous devices.
Decoder for M2M KPN Global Tracker Autonomous devices.
The following SenML records can be present, amongst others:
altitude
m
The measured altitude
batteryVoltage
number
V
3.59
firmwareVersion
string
not present in detail level 1 messages
gpsTime
number
s
Unix EPOCH time in seconds
gsmNetworkId
number
eventDescription
number
Start moving
Stop moving
While moving
While not moving
Description of the device event. Not present in detail level 1 messages.
eventId
number
40 (Stop moving)
41 (Start moving)
44 (While moving)
45 (While not moving)
Id of the device event. Not present in detail level 1 messages
gpsStatus
number
0 (OK)
1 (Speed/heading invalid)
32 (Accuracy not met)
33 (Accuracy not met + Speed/heading invalid)
Identifier indicating the GPS Status
gpsNotes
number
OK
Accuracy not met
Speed/heading invalid
Accuracy not met + Speed/heading invalid
Description of the GPS Status
heading
number
rad
Direction in radials. Not present in detail level 1 messages
latitude
number
lat
Latitude of the device. Not present in detail level 1 messages
longitude
number
lon
Longitude of the device. Not present in detail level 1 messages
radius
number
m
Radius indicating the precision of the positition. Not present in detail level 1 messages
switch
number
0 (Position)
53 (SV_CountersUser)
64 (SV_Network)
77 (TimeAlive)
Identifier indicating the record-type. In case Switch=77, there has been no GPS Fix and the Geo coordinates belong to the previous GPS Fix.
switchName
number
SV_Position
SV_CountersUser
SV_Network
SV_TimeAlive
Name of this record-type.
temperature
number
Cel
The measured temperature
velocity
number
m/s
Velocity of the device. Not present in detail level 1 messages
Detail level 1 (SV_Network)
[
{
"bn": "urn:dev:IMEI:863740062764946:",
"bt": 1664818024.4,
"n": "batteryVoltage",
"u": "V",
"v": 3.87
},
{
"n": "firmwareVersion",
"vs": "69"
},
{
"n": "gpsTime",
"u": "s",
"v": 1696499019.6799998
},
{
"n": "gsmNetworkId",
"vs": "0"
},
{
"n": "switch",
"vs": "64"
},
{
"n": "switchName",
"vs": "SV_Network"
}
]Detail level 2 (SV_TimeAliveTripMeters)
[
{
"n": "batteryVoltage",
"u": "V",
"v": 4.16,
"bn": "urn:dev:IMEI:863740069962824:",
"bt": 1664818024.4
},
{
"n": "eventDescription",
"vs": "Start moving"
},
{
"n": "eventId",
"vs": "41"
},
{
"n": "firmwareVersion",
"vs": "564"
},
{
"n": "gpsNotes",
"vs": "OK"
},
{
"n": "gpsStatus",
"vs": "0"
},
{
"n": "gpsTime",
"u": "s",
"v": 1696854457.92
},
{
"n": "heading",
"u": "rad",
"v": 5.897816608339239
},
{
"n": "latitude",
"u": "lat",
"v": 52.0405
},
{
"n": "longitude",
"u": "lon",
"v": 4.40833
},
{
"n": "radius",
"u": "m",
"v": 9.5
},
{
"n": "switch",
"vs": "36"
},
{
"n": "switchName",
"vs": "SV_TimeAliveTripMeters"
},
{
"n": "velocity",
"u": "m/s",
"v": 0
}
]Detail level 3 (SV_Position)
[
{
"bn": "urn:dev:IMEI:863740062764946:",
"bt": 1664818024.4,
"n": "altitude",
"u": "m",
"v": 63
},
{
"n": "batteryVoltage",
"u": "V",
"v": 3.87
},
{
"n": "eventDescription",
"vs": "?1?"
},
{
"n": "eventId",
"vs": "1"
},
{
"n": "firmwareVersion",
"vs": "69"
},
{
"n": "gpsNotes",
"vs": "OK"
},
{
"n": "gpsStatus",
"vs": "0"
},
{
"n": "gpsTime",
"u": "s",
"v": 1696499003.04
},
{
"n": "heading",
"u": "rad",
"v": 0
},
{
"n": "latitude",
"u": "lat",
"v": 52.04044
},
{
"n": "longitude",
"u": "lon",
"v": 4.40817
},
{
"n": "radius",
"u": "m",
"v": 9.5
},
{
"n": "switch",
"vs": "0"
},
{
"n": "switchName",
"vs": "SV_Position"
},
{
"n": "temperature",
"u": "Cel",
"v": 22.5
},
{
"n": "velocity",
"u": "m/s",
"v": 0
}
]
























GET /downlinks HTTP/1.1
Host: api.kpnthings.com
Authorization: Bearer YOUR_SECRET_TOKEN
Accept: */*
POST /downlinks HTTP/1.1
Host: api.kpnthings.com
Authorization: Bearer YOUR_SECRET_TOKEN
Content-Type: application/json
Accept: */*
GET /downlinks/{downlinkId} HTTP/1.1
Host: api.kpnthings.com
Authorization: Bearer YOUR_SECRET_TOKEN
Accept: */*
DELETE /downlinks/{downlinkId} HTTP/1.1
Host: api.kpnthings.com
Authorization: Bearer YOUR_SECRET_TOKEN
Accept: */*
GET /sms/downlinks HTTP/1.1
Host: api.kpnthings.com
Authorization: Bearer YOUR_SECRET_TOKEN
Accept: */*
POST /sms/downlinks HTTP/1.1
Host: api.kpnthings.com
Authorization: Bearer YOUR_SECRET_TOKEN
Content-Type: application/json
Accept: */*
GET /sms/downlinks/{downlinkId} HTTP/1.1
Host: api.kpnthings.com
Authorization: Bearer YOUR_SECRET_TOKEN
Accept: */*
DELETE /sms/downlinks/{downlinkId} HTTP/1.1
Host: api.kpnthings.com
Authorization: Bearer YOUR_SECRET_TOKEN
Accept: */*
String that encodes all necessary information to retrieve a page.
Limit the number of results (per page).
50Sorting fields separated by comma. Default order is Ascending (ASC), minus(-) should be used in front of field name for Descending (DESC) order.
createdAt,-nameInclude only downlinks for the device with the provided deviceId. The deviceId must match exactly.
Include only LoRa downlinks created before the provided date and time. The date-time must be in ISO 8601 format.
Include only LoRa downlinks at or after the provided date and time. The date-time must be in ISO 8601 format.
Include only LoRa downlinks modified before the provided date and time. The date-time must be in ISO 8601 format.
Include only LoRa downlinks modified at of after the provided date and time. The date-time must be in ISO 8601 format.
Include only LoRa downlinks whose status matches the provided status. The status must match exactly.
Page of filtered LoRa downlinks. Only downlinks that are accessible to the caller are returned.
A paginated list of LoRa downlinks.
GET /lora/downlinks HTTP/1.1
Host: api.kpnthings.com
Authorization: Bearer YOUR_SECRET_TOKEN
Accept: */*
Page of filtered LoRa downlinks. Only downlinks that are accessible to the caller are returned.
No content
A downlink that is sent to a LoRa IoT device.
Unique identifier for the downlink.
12345678-1234-1234-1234-123456789012The status of the LoRa downlink. Known values include: PENDING, EXECUTING and DONE
The maximum number of retries that should be performed for the downlink.
0Example: 3The number of retries that have been performed for the downlink.
0The device identifier which this downlink is targeting.
014388b0-5244-4ced-9fbf-1088c1c0d328The timestamp when the downlink was created in the system.
2025-04-01T00:00:00.000ZThe timestamp when the downlink was last modified in the system.
2025-05-01T00:00:00.000ZDuration that supports a subset of ISO 8601, where only days, hours, minutes, and seconds can be specified. Days are treated as exactly 24 hours, thus ignoring daylight savings effects.
^P(?:(\d+D)(T(?:(\d+H)?(\d+M)?(\d+(\.\d{1,9})?S)?)?)|T(\d+H)?(\d+M)?(\d+(\.\d{1,9})?S)?)$The duration after which feedback is expected for the downlink. Must be at least 10 minutes.
PT25HIndicates if this is a dry run.
falseThe failure reason of the LoRa downlink. Known values include: CANCELLED, FEEDBACK_TIMEOUT, NOT_ACKNOWLEDGED_BY_DEVICE, FAILED_TO_TRANSMIT_TO_DEVICE, FAILED_TO_ENQUEUE_FOR_TRANSMISSION and EVICTED
LoRa downlink has been successfully created.
POST /lora/downlinks HTTP/1.1
Host: api.kpnthings.com
Authorization: Bearer YOUR_SECRET_TOKEN
Content-Type: application/json
Accept: */*
LoRa downlink has been successfully created.
No content
LoRa downlink identifier.
The LoRa downlink.
GET /lora/downlinks/{downlinkId} HTTP/1.1
Host: api.kpnthings.com
Authorization: Bearer YOUR_SECRET_TOKEN
Accept: */*
The LoRa downlink.
No content
LoRa downlink identifier.
Whether to force the cancellation of the LoRa downlink or not.
falseLoRa downlink cancellation has been accepted and scheduled for further downstream processing.
No content
LoRa downlink status does not permit cancellation.
DELETE /lora/downlinks/{downlinkId} HTTP/1.1
Host: api.kpnthings.com
Authorization: Bearer YOUR_SECRET_TOKEN
Accept: */*
No content
String that encodes all necessary information to retrieve a page.
Limit the number of results (per page).
50Sorting fields separated by comma. Default order is Ascending (ASC), minus(-) should be used in front of field name for Descending (DESC) order.
createdAt,-nameInclude only downlinks for the device with the provided deviceId. The deviceId must match exactly.
Include only MQTT downlinks created before the provided date and time. The date-time must be in ISO 8601 format.
Include only MQTT downlinks created at or after the provided date and time. The date-time must be in ISO 8601 format.
Include only MQTT downlinks modified before the provided date and time. The date-time must be in ISO 8601 format.
Include only MQTT downlinks modified at or after the provided date and time. The date-time must be in ISO 8601 format.
The status of the downlink. Known values include: PENDING, EXECUTING and DONE
Page of filtered MQTT downlinks. Only downlinks that are accessible to the caller are returned.
A paginated list of MQTT downlinks.
GET /mqtt/downlinks HTTP/1.1
Host: api.kpnthings.com
Authorization: Bearer YOUR_SECRET_TOKEN
Accept: */*
Page of filtered MQTT downlinks. Only downlinks that are accessible to the caller are returned.
No content
A downlink that is sent to an MQTT device.
Unique identifier for the downlink.
12345678-1234-1234-1234-123456789012The status of the downlink. Known values include: PENDING, EXECUTING and DONE
The device identifier which this downlink is targeting.
7f97ccf0-2ae1-4e1f-bd3e-d901f31d801bThe timestamp when the downlink was created in the system.
2025-01-01T11:22:33.456ZThe timestamp when the downlink was last modified in the system.
2025-01-01T11:22:33.456ZDuration that supports a subset of ISO 8601, where only days, hours, minutes, and seconds can be specified. Days are treated as exactly 24 hours, thus ignoring daylight savings effects.
^P(?:(\d+D)(T(?:(\d+H)?(\d+M)?(\d+(\.\d{1,9})?S)?)?)|T(\d+H)?(\d+M)?(\d+(\.\d{1,9})?S)?)$The duration after which feedback is expected for the downlink. Must be at least 10 minutes.
PT25HWhether or not this is a 'test' downlink that should not be delivered. If true the system will prevent actual delivery of the downlink to the MQTT account and pretend instead that successful delivery has occurred. This mode may be used to test your configuration within KPN Things without requiring a fully functional MQTT device.
falseThe failure reason of the MQTT downlink. Known values include: CANCELLED, FEEDBACK_TIMEOUT, FAILED_TO_TRANSMIT_TO_DEVICE
MQTT downlink has been successfully created.
POST /mqtt/downlinks HTTP/1.1
Host: api.kpnthings.com
Authorization: Bearer YOUR_SECRET_TOKEN
Content-Type: application/json
Accept: */*
MQTT downlink has been successfully created.
No content
MQTT downlink identifier.
The created MQTT downlink.
GET /mqtt/downlinks/{downlinkId} HTTP/1.1
Host: api.kpnthings.com
Authorization: Bearer YOUR_SECRET_TOKEN
Accept: */*
The created MQTT downlink.
No content
MQTT downlink identifier.
Whether to force the cancellation of the MQTT downlink or not.
falseMQTT downlink cancellation has been accepted and scheduled for further downstream processing.
No content
MQTT downlink status does not permit cancellation.
DELETE /mqtt/downlinks/{downlinkId} HTTP/1.1
Host: api.kpnthings.com
Authorization: Bearer YOUR_SECRET_TOKEN
Accept: */*
No content





This is an old development board which is no longer available for purchase and should not be used for new designs.
A nifty, industry standard IoT developer board that allows you to utilize LTE-M networks with integrated GPS, Accelerometer and Magnetometers, Grove Connectors, JST connectors and Arduino compatible open source software that allows for low-power applications.
This getting started targets the SODAQ SARA Arduino Form Factor (AFF) R412M device. Probably other AFF and SFF SODAQs with an R41xM module will work, but we did not test them (yet). If you share your experiences with one of these devices, we can update this manual!
This getting started will give you step by step instructions to get your KPN Things M2M developer kit connected to KPN Things!
Before we start, you should check if have all necessary components:
KPN Things SIM card
SODAQ SARA AFF R412M Board
PCB Antenna
LiPo Battery
After registration there is another step in order to receive test SIM cards, since we don't know your home address yet to send them to! After registering and logging in for the first time, click on the link in the M2M is now available in KPN Things! notification box on the home page and follow the directions.
You will receive your test SIM cards in a couple of days. The SIM cards will be added to your Portal account already, ready to go!
This part of the manual is based on the Getting Started of SODAQ.
With the Arduino IDE we will write our code and program it on the Device.
Download the Arduino IDE and follow the installer.
Open your freshly installed Arduino IDE.
When your IDE is all started, execute the following steps to install the Sodaq board configuration files.
Click on File > Preferences
At the bottom you should see Additional Boards Manager URLs. This is where you need to paste the following URL:
http://downloads.sodaq.net/package_sodaq_samd_index.jsonAfter adding the URL, your preferences screen should look like this:
Close the preferences screen with OK
Click on Tools > Board:… > Boards Manager…
Search for SODAQ.
Click on SODAQ SAMD Boards and an install button will appear.
Click Install to install the latest version of your selected board collection.
When the installation is done, click Close.
Step 1: Insert the KPN Things SIM card.
Step 2: Connect the antenna. Push the connector straight on the board.
Step 3: Connect the battery to the right terminal on the board, the one stating BATT.
Step 4: Connect the USB cable to the left USB port, the one next to the SIM card slot.
Make sure you connect your battery when using the board, else the module won't work correctly!
From the Tools menu, under Board, select the correct board type:
Device
Board type
SODAQ SARA Arduino Form Factor (AFF) R412M
SODAQ SARA
Also from the Tools menu, under Port, make sure the correct COM port is selected. If you have multiple options, select the one stating SODAQ SARA.
If none of your ports is labelled that way, disconnect your SODAQ, reopen the menu, check which COM port disappeared, reconnect the SODAQ and choose the previously identified COM port.
With this test sketch we are going to check whether your Device works.
Copy the passthrough example code from the following SODAQ documentation page:
Paste the passthrough example code in you Arduino IDE.
Uncomment the third line, since you have a u-blox R4xx module
From the Sketch menu, click Upload to send the software to your SODAQ.
If all went well it will say the following in the bottom of the Arduino IDE:
Verify XXX bytes of flash with checksum.
Verify successful
done in XXX seconds
CPU reset.
Meanwhile, from the Tools menu, open the Serial Monitor
In the Serial Monitor, select Both NL & CR and set the baud rate to 115200 baud (#1 in the screenshot below).
#2 in the screenshot above illustrates where you can enter commands to be sent to the u-blox module that sits on your Development board.
#3 shows where you will see the responses from the module.
Use the command AT+GSN to get the IMEI of your module.
You will be needing this value when registering your Device in the next step of this getting started.
Additionally, with the command ATI9 you can check your firmware version.
The latest firmware version for the R412 is M0.10.00,A.02.14 (as of November 2020)
Command
Description
Expected response
AT
Communication test
OK
ATI9
Firmware version
Some ID.
AT+CSQ
Check signal quality
No connection: +CSQ: 99,99
Good connection: value around 20
AT+GSN
Fetch IMEI of module
The SODAQ passthrough documentation gives some more available commands. All available commands can be found in the SARA-R4 AT commands manual of u-blox.
Open the KPN Things Portal. Go to the All Devices page and click on Add new Device.
Select the Own M2M device device type.
Enter a name for your SODAQ device.
Click Add Device to continue.
Now enter the M2M specific information of your Device.
IMEI of your Device. This value is printed on your u-blox module:
2. ICCID of your SIM card. This value is printed on your SIM card. Select the correct SIM card from the drop down.
If you have an Early access SIM, you choose the option "Add early access SIM" and enter the ICCID of the SIM manually in the newly appeared input field.
3. Shared secret - a kind of password for the future data coming from your Device. Here you should come up with a unique password containing at least:
One lower case character.
One upper case character.
One number.
One special character.
32 characters in total.
The shared secret should also be programmed into your Device in step 5.
4. Click Add Network Info to save the network information and then Finish to continue.
Learn more about M2M in KPN Things.
In this step we are going to flash the Device with a program to send data to KPN Things.
The ThingsML library will provide code for your Device to communicate with KPN Things. The SODAQ libraries will provide code to interface with the components on the development board.
From the Tools menu in your Arduino IDE click on Manage Libraries...
Now, in the Library Manager, wait for all libraries to load.
Then search and install the following libraries:
ThingsML
Sodaq_LSM303AGR
Sodaq_R4X
Sodaq_wdt
When the installations are finished, click Close.
This example will read the board temperature from the onboard thermometer and send it to KPN Things every 60 seconds.
From the File menu, click on Examples. Now find ThingsML, then select sodaq, and within that choose sara_aff_temperature.
Look for the following part in the example code and fill in the missing values:
/*
* Configuration
*/
#define DEVICE_URN "urn:dev:IMEI:--fill-me--:"
#define DEVICE_KEY "--fill-me--"
/* ... */
#define APN "--fill-me--"Device URN should be completed with the IMEI of your Device.
Make sure you leave the trailing colon : in place in the DEVICE_URN variable!
Device Key should be filled with the Shared secret of your Device.
APN should be filled with one the following value two values. Your SIM card is one of two types, which you can see in the Connectivity list in KPN Things.
For M2M Easy use kpnthings.iot
For M2M Advantage use kpnthings2.m2m
Roughly: If you received your SIM card after June 2023, it's most likely an M2M Advantage.
Upload the sketch to your Device and open the Serial Monitor. The device will report some of the setup steps it will perform:
Console open
Turning on modem...
Connecting to network...
This means your Device is trying to connect to our LTE-M network. After some seconds the following lines will appear:
Network connected
Sending message...
Receiving message...
Message response length: 97
Message response:
HTTP/1.1 202
Date: Tue, 03 Nov 2020 13:42:47 GMT
Content-Length: 0
Connection: keep-alive
Message sending finished.
Modem off
------------
This means your Device has join our network and has sent its first uplink message to KPN Things!
Now your Device has connected to the network and is sending data, you should visit the Device Detail Page in the Portal of the Device you created in step 4.
In the connectivity block, you should see that the last message time indicates that KPN Things just received a message from your Device!
You now successfully connected your M2M device to KPN Things! To further setup your data flow in KPN Things, you should can go to the next step:
Interested in expanding the example sketch to make the Device do exactly what you want? Use the following references to find more information on Things code and SODAQ code:
The ThingsML library contains another SODAQ example that reads out the GPS module and sends latitude and longitude to KPN Things.
The SODAQ Support pages contain several examples to read out the sensors you can find on the SODAQ boards: https://support.sodaq.com/Boards/Sara_SFF/examples/.
Additional documentation on the ThingsML library can be found in Github: https://kpn-iot.github.io/thingsml-c-library/
Connect a LoRa device for which you currently do not have LoRa connectivity credentials (DevEUI, AppEUI, and AppKey). These credentials will be provided during registration of the device in KPN Things.
Supported network type(s): KPNLORA
Device Specification ID: own-lora
Device Specification UUID: 1e7f596c-6eb4-44d2-bec6-0d93181d4330
+ LoRa Geolocation data
aa2a1fa0-2613-4309-9ed6-72de96047d7d
Add data to messages where location could be calculated.
= Raw LoRa payload
6da609d1-0ec4-4f07-89e6-2acad60b7cdf
Forward the raw LoRa payload and port number without decoding.
= Raw LoRa payload (v2)
1c0f77b0-2947-5e08-a5a8-d311cb094c3c
Forward the raw LoRa payload and port number without decoding.
= Raw LoRa payload Extended
f087f4f5-f603-47d3-be94-790e99b150cf
Forward the raw LoRa payload and lora network metadata without decoding.
= Raw LoRa payload Extended (v2)
71910f65-a9d6-587e-9148-c01ec440fdd2
Forward the raw LoRa payload and lora network metadata without decoding.
› Decoded ThingsML for LoRa payload
bdf13a5d-95f2-4595-baf0-cd807ff796b1
Decoder for , a generic LoRa payload protocol by KPN.
› Decoded ThingsML for LoRa payload (v2)
174b8034-70c9-545a-9dfc-2e8353c5301d
Decoder for , a generic LoRa payload protocol by KPN.
= Raw LoRa payload
30fdeedd-69e6-4ab5-8a90-2d58af7b3b2f
Send raw LoRa payload to your device.
Add LoRa Geolocation data to messages where location could be calculated.
Forward the raw LoRa payload and port number without decoding.
Expected SenML records
payload
string
port
number
Forward the raw LoRa payload and port number without decoding.
The following SenML records can be present, amongst others:
payload
string
"4D985C495AC4D8C9682CFD"
The LoRa hex payload
port
number
200
The LoRa port used to send this uplink
[
{
"bn": "urn:dev:DEVEUI:0123456789012345:",
"bt": 1693136532.83,
"n": "payload",
"vs": "4D985C495AC4D8C9682CFD"
},
{
"n": "port",
"v": 1
},
{
"n": "timeOrigin",
"vs": "NETWORK"
}
]Forward the raw LoRa payload and lora network metadata without decoding.
Expected SenML records
ADRbit
number
Channel
string
DevLrrCnt
number
FCntDn
number
FCntUp
number
LrrESP
string
LrrRSSI
string
LrrSNR
string
SpFact
number
SubBand
string
payload
string
port
number
Forward the raw LoRa payload and lora network metadata without decoding.
Fixes from '= Raw LoRa payload Extended':
LrrRSSI is changed to a number.
LrrSNR is changed to a number.
LrrESP is changed to a number.
The following SenML records can be present, amongst others:
ADRbit
number
0
Adaptive Data Rate indicator
Channel
string
LC255
Lora channel of the transmission
DevLrrCnt
number
0
Amount of gateways that received the message
FCntDn
number
21725
The downlink framecounter
FCntUp
number
30117
The uplink framecounter
LrrRSSI
number
0
Received Signal Strength Indicator
LrrSNR
number
0
Signal to Noise Ratio
payload
string
"4D985C495AC4D8C9682CFD"
raw hex payload string
port
number
1
LoRa port used
SpFact
number
9
Spreading factor used
SubBand
string
"G0"
Lora band of the transmission
[
{
"bn": "urn:dev:DEVEUI:0123456789012345:",
"bt": 1693136532.83,
"n": "payload",
"vs": "8ca683bd93124178afc5ff"
},
{
"n": "port",
"v": 1
},
{
"n": "FCntUp",
"v": 30117
},
{
"n": "FCntDn",
"v": 21725
},
{
"n": "LrrRSSI",
"v": 0
},
{
"n": "LrrSNR",
"v": 0
},
{
"n": "DevLrrCnt",
"v": 0
},
{
"n": "SpFact",
"v": 9
},
{
"n": "SubBand",
"vs": "G0"
},
{
"n": "Channel",
"vs": "LC255"
},
{
"n": "ADRbit",
"v": 0
},
{
"n": "timeOrigin",
"vs": "NETWORK"
}
]Decoder for ThingsML for LoRa, a generic LoRa payload protocol by KPN.
Decoder for ThingsML for LoRa, a generic LoRa payload protocol by KPN.
The resulting SenML completely depends on the ThingsML input and can produce almost any type of SenML output. The decoded ThingsML provided below is just an illustration of what is possible.
[
{
"bn": "urn:dev:DEVEUI:6E5E267F2E6FB3BF:",
"bt": 1693136532.83,
"n": "latitude",
"u": "lat",
"v": 51.90717
},
{
"n": "longitude",
"u": "lon",
"v": 4.48940
},
{
"n": "temperature",
"u": "Cel",
"v": 29.75
},
{
"n": "batteryVoltage",
"u": "V",
"v": 3.59
},
{
"n": "extTemp",
"u": "Cel",
"v": 17.22
},
{
"n": "io",
"vb": false
}
]Protocol: LoRa downlink
Description: Send raw LoRa payload to your device.
Multiple commands in one downlink: No
Input mapping:
Name: payloadHex (raw input)
Connect a LoRa device which has built in LoRa connectivity that came with the device. You will need to enter the DevEUI, AppEUI, and AppKey of this device during registration in KPN Things.
Supported network type(s): KPNLORA
Device Specification ID: own-lora-with-keys
Device Specification UUID: c11ef507-293f-4f04-ad82-e2f1c777c339
Add data to messages where location could be calculated.
Forward the raw LoRa payload and port number without decoding.
Expected SenML records
Forward the raw LoRa payload and port number without decoding.
The following SenML records can be present, amongst others:
Forward the raw LoRa payload and lora network metadata without decoding.
Expected SenML records
Forward the raw LoRa payload and lora network metadata without decoding.
Fixes from '= Raw LoRa payload Extended':
LrrRSSI is changed to a number.
LrrSNR is changed to a number.
LrrESP is changed to a number.
The following SenML records can be present, amongst others:
Decoder for , a generic LoRa payload protocol by KPN.
Decoder for , a generic LoRa payload protocol by KPN.
The resulting SenML completely depends on the ThingsML input and can produce almost any type of SenML output. The decoded ThingsML provided below is just an illustration of what is possible.
Protocol: LoRa downlink
Description: Send raw LoRa payload to your device.
Multiple commands in one downlink: No
Input mapping:
Name: payloadHex (raw input)
Also known as Streamline CO2 sensor with rechargeable battery. A Smart Building Sensor for indoor environment monitoring.
Supported network type(s): KPNLORA
Device Specification ID: kpn-conditionsensor-co2-iii-motion
Device Specification UUID: 9629ddf1-b1c0-410b-b6a1-5003afd6e26c
UUID: 2bb53ece-d857-458c-9218-614f98cd34bf
Description: Decoder for Streamline LoRa message type 0xB0 with CO2 data.
Exchange: decoder.lora.streamline.exchange
Decoder for Streamline LoRa message type 0xB0 and 0xB1 with CO2 data.
The following SenML records can be present, amongst others:
0xB0 payload
0x1B payload
A small device using WiFi scanning for localisation.
Supported network type(s): KPNLORA
Device Specification ID: kpn-locationtag-ws
Device Specification UUID: 2c05af48-434e-4806-a0f3-837360f4f3cb
Add data to messages where location could be calculated.
Forward the raw LoRa payload and port number without decoding.
Expected SenML records
Forward the raw LoRa payload and port number without decoding.
The following SenML records can be present, amongst others:
Forward the raw LoRa payload and other metadata without decoding.
Expected SenML records
Forward the raw LoRa payload and lora network metadata without decoding.
Fixes from '= Raw LoRa payload Extended':
LrrRSSI is changed to a number.
LrrSNR is changed to a number.
LrrESP is changed to a number.
The following SenML records can be present, amongst others:
Decoder for Streamline LoRa message type 0xF1.
Decoder for Streamline LoRa message type 0xF1.
The following SenML records can be present, amongst others:


+ LoRa Geolocation data
af9e394d-6c1d-4d46-9a29-73ac77be64b7
Add LoRa Geolocation data to messages where location could be calculated.
= Raw LoRa payload
c17e2392-bb83-4e79-b854-ed72196857ee
Forward the raw LoRa payload and port number without decoding.
= Raw LoRa payload (v2)
bc523b60-1b3f-5f33-b041-3afbe29d13e0
Forward the raw LoRa payload and port number without decoding.
= Raw LoRa payload Extended
b7557a3d-4222-43e5-8b19-98706b1302f7
Forward the raw LoRa payload and lora network metadata without decoding.
= Raw LoRa payload Extended (v2)
bc9628e5-2c18-5f4b-9baf-5023d8b4a37b
Forward the raw LoRa payload and lora network metadata without decoding.
› Decoded ThingsML for LoRa payload
0d7b7295-287e-4908-878d-00d667f6f923
Decoder for ThingsML for LoRa, a generic LoRa payload protocol by KPN.
› Decoded ThingsML for LoRa payload (v2)
5c03dd6b-42a6-5cf4-8790-8db27551431a
Decoder for ThingsML for LoRa, a generic LoRa payload protocol by KPN.
= Raw LoRa payload
1abb958a-d85a-4d6a-a44f-521f7e52adcd
Send raw LoRa payload to your device.
payload
string
port
number
payload
string
"4D985C495AC4D8C9682CFD"
The LoRa hex payload
port
number
200
The LoRa port used to send this uplink
[
{
"bn": "urn:dev:DEVEUI:0123456789012345:",
"bt": 1693136532.83,
"n": "payload",
"vs": "4D985C495AC4D8C9682CFD"
},
{
"n": "port",
"v": 1
},
{
"n": "timeOrigin",
"vs": "NETWORK"
}
]ADRbit
number
Channel
string
DevLrrCnt
number
FCntDn
number
FCntUp
number
LrrESP
string
LrrRSSI
string
LrrSNR
string
SpFact
number
SubBand
string
payload
string
port
number
ADRbit
number
0
Adaptive Data Rate indicator
Channel
string
LC255
Lora channel of the transmission
DevLrrCnt
number
0
Amount of gateways that received the message
FCntDn
number
21725
The downlink framecounter
FCntUp
number
30117
The uplink framecounter
LrrRSSI
number
0
Received Signal Strength Indicator
LrrSNR
number
0
Signal to Noise Ratio
payload
string
"4D985C495AC4D8C9682CFD"
raw hex payload string
port
number
1
LoRa port used
SpFact
number
9
Spreading factor used
SubBand
string
"G0"
Lora band of the transmission
[
{
"bn": "urn:dev:DEVEUI:0123456789012345:",
"bt": 1693136532.83,
"n": "payload",
"vs": "8ca683bd93124178afc5ff"
},
{
"n": "port",
"v": 1
},
{
"n": "FCntUp",
"v": 30117
},
{
"n": "FCntDn",
"v": 21725
},
{
"n": "LrrRSSI",
"v": 0
},
{
"n": "LrrSNR",
"v": 0
},
{
"n": "DevLrrCnt",
"v": 0
},
{
"n": "SpFact",
"v": 9
},
{
"n": "SubBand",
"vs": "G0"
},
{
"n": "Channel",
"vs": "LC255"
},
{
"n": "ADRbit",
"v": 0
},
{
"n": "timeOrigin",
"vs": "NETWORK"
}
][
{
"bn": "urn:dev:DEVEUI:6E5E267F2E6FB3BF:",
"bt": 1693136532.83,
"n": "latitude",
"u": "lat",
"v": 51.90717
},
{
"n": "longitude",
"u": "lon",
"v": 4.48940
},
{
"n": "temperature",
"u": "Cel",
"v": 29.75
},
{
"n": "batteryVoltage",
"u": "V",
"v": 3.59
},
{
"n": "extTemp",
"u": "Cel",
"v": 17.22
},
{
"n": "io",
"vb": false
}
]› Decoded payload for environment monitoring
2bb53ece-d857-458c-9218-614f98cd34bf
Decoder for Streamline LoRa message type 0xB0 with CO2 data.
› Decoded payload for environment monitoring (v2)
a1685635-9e45-5b84-ad2a-4af7d18e15b2
Decoder for Streamline LoRa message type 0xB0 and 0xB1 with CO2 data.
batteryVoltage
V
3.5
The battery voltage of the device
VOC
ppm
The concentration of Volatile Organic Compounds in parts per million
CO2Concentration
ppm
CO2 Concentration in parts per million
pressure
Pa
The air pressure in Pascal
humidity
%HR
The humidity percentage
temperature
Cel
The measured temperature in Celcius
motion
count
Number of times motion has been detected?
movementSensorActiveDuration
s
Number of seconds the movement sensor has been active
movementDetected
boolean
Boolean indicating whether movement was detected or not
[
{ bn: 'urn:dev:DEVEUI:7CC6C40512345678:', bt: 1.701114926e9 },
{ n: 'temperature', u: 'Cel', v: 18.8 },
{ n: 'humidity', u: '%RH', v: 42.0 },
{ n: 'CO2Concentration', u: 'ppm', v: 567.0 },
{ n: 'pressure', u: 'Pa', v: 99200.0 },
{ n: 'VOC', u: 'ppm', v: 0.0 },
{ n: 'batteryVoltage', u: 'V', v: 3.8 },
{ n: 'movementSensorActiveDuration', u: 's', v: 1200.0 },
{ n: 'motion', u: 'count', v: 0.0 },
{ n: 'movementDetected', vb: false },
{ n: 'movementDetected', t: -60.0, vb: false },
{ n: 'movementDetected', t: -120.0, vb: false },
{ n: 'movementDetected', t: -180.0, vb: false },
{ n: 'movementDetected', t: -240.0, vb: false },
{ n: 'movementDetected', t: -300.0, vb: false },
{ n: 'movementDetected', t: -360.0, vb: false },
{ n: 'movementDetected', t: -420.0, vb: false },
{ n: 'movementDetected', t: -480.0, vb: false },
{ n: 'movementDetected', t: -540.0, vb: false },
{ n: 'movementDetected', t: -600.0, vb: false },
{ n: 'movementDetected', t: -660.0, vb: false },
{ n: 'movementDetected', t: -720.0, vb: false },
{ n: 'movementDetected', t: -780.0, vb: false },
{ n: 'movementDetected', t: -840.0, vb: false },
{ n: 'movementDetected', t: -900.0, vb: false },
{ n: 'movementDetected', t: -960.0, vb: false },
{ n: 'movementDetected', t: -1020.0, vb: false },
{ n: 'movementDetected', t: -1080.0, vb: false },
{ n: 'movementDetected', t: -1140.0, vb: false },
{ n: 'movementDetected', t: -1200.0, vb: false },
{ n: 'movementDetected', t: -1260.0, vb: false },
{ n: 'movementDetected', t: -1320.0, vb: false },
{ n: 'movementDetected', t: -1380.0, vb: false },
{ n: 'movementDetected', t: -1440.0, vb: false },
{ n: 'movementDetected', t: -1500.0, vb: false },
{ n: 'movementDetected', t: -1560.0, vb: false },
{ n: 'movementDetected', t: -1620.0, vb: false },
{ n: 'movementDetected', t: -1680.0, vb: false },
{ n: 'movementDetected', t: -1740.0, vb: false },
{ n: 'movementDetected', t: -1800.0, vb: false },
{ n: 'movementDetected', t: -1860.0, vb: false },
{ n: 'TIME_ORIGIN', vs: 'THINGSENGINE' },
]batteryVoltage
number
V
3.46
The battery voltage of the device
CO2Concentration
number
ppm
689
CO2 Concentration in parts per million
humidity
number
%RH
58.33
The humidity percentage
motion
number
count
29
Number of times motion has been detected?
movementDetected
boolean
true
Boolean indicating whether movement was detected or not
movementSensorActiveDuration
number
s
20
Number of seconds the movement sensor has been active
pressure
number
Pa
101100
The air pressure in Pascal
temperature
number
Cel
21.34
The measured temperature in Celcius
VOC
number
ppm
0.065
The concentration of Volatile Organic Compounds in parts per million
[
{
"bn": "urn:dev:DEVEUI:0123456789012345:",
"bt": 1693136532.83,
"n": "temperature",
"u": "Cel",
"v": 25.9
},
{
"n": "humidity",
"u": "%RH",
"v": 50
},
{
"n": "CO2Concentration",
"u": "ppm",
"v": 504
},
{
"n": "pressure",
"u": "Pa",
"v": 101100
},
{
"n": "VOC",
"u": "ppm",
"v": 8
},
{
"n": "batteryVoltage",
"u": "V",
"v": 4.08
},
{
"n": "timeOrigin",
"vs": "NETWORK"
}
][
{
"bn": "urn:dev:DEVEUI:0123456789012345:",
"bt": 1693136532.83,
"n": "temperature",
"u": "Cel",
"v": 27.3
},
{
"n": "humidity",
"u": "%RH",
"v": 68
},
{
"n": "CO2Concentration",
"u": "ppm",
"v": 563
},
{
"n": "pressure",
"u": "Pa",
"v": 101500
},
{
"n": "VOC",
"u": "ppm",
"v": 1
},
{
"n": "batteryVoltage",
"u": "V",
"v": 7.53
},
{
"n": "movementSensorActiveDuration",
"u": "s",
"v": 5940
},
{
"n": "motion",
"u": "count",
"v": 29
},
{
"n": "movementDetected",
"t": 0,
"vb": false
},
{
"n": "movementDetected",
"t": -60,
"vb": true
},
{
"n": "movementDetected",
"t": -120,
"vb": true
},
{
"n": "movementDetected",
"t": -180,
"vb": false
},
{
"n": "movementDetected",
"t": -240,
"vb": true
},
{
"n": "movementDetected",
"t": -300,
"vb": true
},
{
"n": "movementDetected",
"t": -360,
"vb": true
},
{
"n": "movementDetected",
"t": -420,
"vb": true
},
{
"n": "movementDetected",
"t": -480,
"vb": true
},
{
"n": "movementDetected",
"t": -540,
"vb": true
},
{
"n": "movementDetected",
"t": -600,
"vb": true
},
{
"n": "movementDetected",
"t": -660,
"vb": true
},
{
"n": "movementDetected",
"t": -720,
"vb": true
},
{
"n": "movementDetected",
"t": -780,
"vb": true
},
{
"n": "movementDetected",
"t": -840,
"vb": true
},
{
"n": "movementDetected",
"t": -900,
"vb": true
},
{
"n": "movementDetected",
"t": -960,
"vb": true
},
{
"n": "movementDetected",
"t": -1020,
"vb": true
},
{
"n": "movementDetected",
"t": -1080,
"vb": true
},
{
"n": "movementDetected",
"t": -1140,
"vb": true
},
{
"n": "movementDetected",
"t": -1200,
"vb": true
},
{
"n": "movementDetected",
"t": -1260,
"vb": true
},
{
"n": "movementDetected",
"t": -1320,
"vb": true
},
{
"n": "movementDetected",
"t": -1380,
"vb": true
},
{
"n": "movementDetected",
"t": -1440,
"vb": true
},
{
"n": "movementDetected",
"t": -1500,
"vb": true
},
{
"n": "movementDetected",
"t": -1560,
"vb": true
},
{
"n": "movementDetected",
"t": -1620,
"vb": true
},
{
"n": "movementDetected",
"t": -1680,
"vb": true
},
{
"n": "movementDetected",
"t": -1740,
"vb": true
},
{
"n": "movementDetected",
"t": -1800,
"vb": true
},
{
"n": "movementDetected",
"t": -1860,
"vb": false
},
{
"n": "timeOrigin",
"vs": "NETWORK"
}
]+ LoRa Geolocation data
decc2f80-10b3-4c7c-8a47-a2f704272e6e
Add LoRa Geolocation data to messages where location could be calculated.
= Raw LoRa payload
a1125bd2-1aaf-4284-b866-72e91a1a6862
Forward the raw LoRa payload and port number without decoding.
= Raw LoRa payload (v2)
2186c46a-04b7-5f24-a0ab-c46ebbd009f9
Forward the raw LoRa payload and port number without decoding.
= Raw LoRa payload Extended
3a1af5c6-6499-48a0-b3ff-682e5e496cea
Forward the raw LoRa payload and other metadata without decoding.
= Raw LoRa payload Extended (v2)
049ef907-3732-586e-b638-cdaddafa66c9
Forward the raw LoRa payload and lora network metadata without decoding.
› Decoded payload with WiFi scan results
94fb4c11-6d05-481d-b3e6-58a86c2bcea6
Decoder for Streamline LoRa message type 0xF1.
› Decoded payload with WiFi scan results (v2)
94b73332-ff18-59e5-873a-5ef7e8fad583
Decoder for Streamline LoRa message type 0xF1.
payload
string
port
number
payload
string
"4D985C495AC4D8C9682CFD"
The LoRa hex payload
port
number
200
The LoRa port used to send this uplink
[
{
"bn": "urn:dev:DEVEUI:0123456789012345:",
"bt": 1693136532.83,
"n": "payload",
"vs": "4D985C495AC4D8C9682CFD"
},
{
"n": "port",
"v": 1
},
{
"n": "timeOrigin",
"vs": "NETWORK"
}
]ADRbit
number
Channel
string
DevLrrCnt
number
FCntDn
number
FCntUp
number
FPort
number
LrrESP
string
LrrRSSI
string
LrrSNR
string
SpFact
number
SubBand
string
payload_hex
string
ADRbit
number
0
Adaptive Data Rate indicator
Channel
string
LC255
Lora channel of the transmission
DevLrrCnt
number
0
Amount of gateways that received the message
FCntDn
number
21725
The downlink framecounter
FCntUp
number
30117
The uplink framecounter
LrrRSSI
number
0
Received Signal Strength Indicator
LrrSNR
number
0
Signal to Noise Ratio
payload
string
"4D985C495AC4D8C9682CFD"
raw hex payload string
port
number
1
LoRa port used
SpFact
number
9
Spreading factor used
SubBand
string
"G0"
Lora band of the transmission
[
{
"bn": "urn:dev:DEVEUI:0123456789012345:",
"bt": 1693136532.83,
"n": "payload",
"vs": "8ca683bd93124178afc5ff"
},
{
"n": "port",
"v": 1
},
{
"n": "FCntUp",
"v": 30117
},
{
"n": "FCntDn",
"v": 21725
},
{
"n": "LrrRSSI",
"v": 0
},
{
"n": "LrrSNR",
"v": 0
},
{
"n": "DevLrrCnt",
"v": 0
},
{
"n": "SpFact",
"v": 9
},
{
"n": "SubBand",
"vs": "G0"
},
{
"n": "Channel",
"vs": "LC255"
},
{
"n": "ADRbit",
"v": 0
},
{
"n": "timeOrigin",
"vs": "NETWORK"
}
]batteryLevelLow
boolean
false
Indicates if the battery voltage has been below the threshold
batteryVoltage
number
V
firmwareCRC
string
Firmware info, only sent after device boot
firmwareVersion
string
Firmware info, only sent after device boot
mode
string
"active"
Operation modus. Either "production", "active", "presales" or "missing")
settingsCRC
string
Settings info, only sent after device boot
[
{
"bn": "urn:dev:DEVEUI:0123456789012345:",
"bt": 1693136532.83,
"n": "mode",
"vs": "active"
},
{
"n": "batteryLevelLow",
"vb": false
},
{
"n": "batteryVoltage",
"u": "V",
"v": 3.59
},
{
"n": "firmwareVersion",
"vs": "0443"
},
{
"n": "firmwareCRC",
"vs": "397F"
},
{
"n": "settingsCRC",
"vs": "A3E5"
},
{
"n": "timeOrigin",
"vs": "NETWORK"
}
]Also known as Streamline CO2 sensor. A Smart Building Sensor for indoor environment monitoring.
Supported network type(s): KPNLORA
Device Specification ID: kpn-conditionsensor-co2-iii
Device Specification UUID: 7a7c579f-8ce7-4667-bbd6-280902a55948
› Decoded payload for environment monitoring
aa611ae0-cb5d-44bc-bac7-ca6c48885ae1
Decoder for Streamline LoRa message type 0xB0 with CO2 data.
› Decoded payload for environment monitoring (v2)
b7f9d5b8-3d4c-5b07-888f-15f67e972277
Decoder for Streamline LoRa message type 0xB0 and 0xB1 with CO2 data.
UUID: aa611ae0-cb5d-44bc-bac7-ca6c48885ae1
Description: Decoder for Streamline LoRa message type 0xB0 with CO2 data.
Exchange: decoder.lora.streamline.exchange
batteryVoltage
V
3.5
The battery voltage of the device
VOC
ppm
The concentration of Volatile Organic Compounds in parts per million
CO2Concentration
ppm
CO2 Concentration in parts per million
pressure
Pa
The air pressure in Pascal
humidity
%HR
The humidity percentage
temperature
Cel
The measured temperature in Celcius
motion
count
Number of times motion has been detected?
movementSensorActiveDuration
s
Number of seconds the movement sensor has been active
movementDetected
boolean
Boolean indicating whether movement was detected or not
[
{ bn: 'urn:dev:DEVEUI:7CC6C40512345678:', bt: 1.701114926e9 },
{ n: 'temperature', u: 'Cel', v: 18.8 },
{ n: 'humidity', u: '%RH', v: 42.0 },
{ n: 'CO2Concentration', u: 'ppm', v: 567.0 },
{ n: 'pressure', u: 'Pa', v: 99200.0 },
{ n: 'VOC', u: 'ppm', v: 0.0 },
{ n: 'batteryVoltage', u: 'V', v: 3.8 },
{ n: 'movementSensorActiveDuration', u: 's', v: 1200.0 },
{ n: 'motion', u: 'count', v: 0.0 },
{ n: 'movementDetected', vb: false },
{ n: 'movementDetected', t: -60.0, vb: false },
{ n: 'movementDetected', t: -120.0, vb: false },
{ n: 'movementDetected', t: -180.0, vb: false },
{ n: 'movementDetected', t: -240.0, vb: false },
{ n: 'movementDetected', t: -300.0, vb: false },
{ n: 'movementDetected', t: -360.0, vb: false },
{ n: 'movementDetected', t: -420.0, vb: false },
{ n: 'movementDetected', t: -480.0, vb: false },
{ n: 'movementDetected', t: -540.0, vb: false },
{ n: 'movementDetected', t: -600.0, vb: false },
{ n: 'movementDetected', t: -660.0, vb: false },
{ n: 'movementDetected', t: -720.0, vb: false },
{ n: 'movementDetected', t: -780.0, vb: false },
{ n: 'movementDetected', t: -840.0, vb: false },
{ n: 'movementDetected', t: -900.0, vb: false },
{ n: 'movementDetected', t: -960.0, vb: false },
{ n: 'movementDetected', t: -1020.0, vb: false },
{ n: 'movementDetected', t: -1080.0, vb: false },
{ n: 'movementDetected', t: -1140.0, vb: false },
{ n: 'movementDetected', t: -1200.0, vb: false },
{ n: 'movementDetected', t: -1260.0, vb: false },
{ n: 'movementDetected', t: -1320.0, vb: false },
{ n: 'movementDetected', t: -1380.0, vb: false },
{ n: 'movementDetected', t: -1440.0, vb: false },
{ n: 'movementDetected', t: -1500.0, vb: false },
{ n: 'movementDetected', t: -1560.0, vb: false },
{ n: 'movementDetected', t: -1620.0, vb: false },
{ n: 'movementDetected', t: -1680.0, vb: false },
{ n: 'movementDetected', t: -1740.0, vb: false },
{ n: 'movementDetected', t: -1800.0, vb: false },
{ n: 'movementDetected', t: -1860.0, vb: false },
{ n: 'TIME_ORIGIN', vs: 'THINGSENGINE' },
]Decoder for Streamline LoRa message type 0xB0 and 0xB1 with CO2 data.
The following SenML records can be present, amongst others:
batteryVoltage
number
V
3.46
The battery voltage of the device
CO2Concentration
number
ppm
689
CO2 Concentration in parts per million
humidity
number
%RH
58.33
The humidity percentage
motion
number
count
29
Number of times motion has been detected?
movementDetected
boolean
true
Boolean indicating whether movement was detected or not
movementSensorActiveDuration
number
s
20
Number of seconds the movement sensor has been active
pressure
number
Pa
101100
The air pressure in Pascal
temperature
number
Cel
21.34
The measured temperature in Celcius
VOC
number
ppm
0.065
The concentration of Volatile Organic Compounds in parts per million
0xB0 payload
[
{
"bn": "urn:dev:DEVEUI:0123456789012345:",
"bt": 1693136532.83,
"n": "temperature",
"u": "Cel",
"v": 25.9
},
{
"n": "humidity",
"u": "%RH",
"v": 50
},
{
"n": "CO2Concentration",
"u": "ppm",
"v": 504
},
{
"n": "pressure",
"u": "Pa",
"v": 101100
},
{
"n": "VOC",
"u": "ppm",
"v": 8
},
{
"n": "batteryVoltage",
"u": "V",
"v": 4.08
},
{
"n": "timeOrigin",
"vs": "NETWORK"
}
]0x1B payload
[
{
"bn": "urn:dev:DEVEUI:0123456789012345:",
"bt": 1693136532.83,
"n": "temperature",
"u": "Cel",
"v": 27.3
},
{
"n": "humidity",
"u": "%RH",
"v": 68
},
{
"n": "CO2Concentration",
"u": "ppm",
"v": 563
},
{
"n": "pressure",
"u": "Pa",
"v": 101500
},
{
"n": "VOC",
"u": "ppm",
"v": 1
},
{
"n": "batteryVoltage",
"u": "V",
"v": 7.53
},
{
"n": "movementSensorActiveDuration",
"u": "s",
"v": 5940
},
{
"n": "motion",
"u": "count",
"v": 29
},
{
"n": "movementDetected",
"t": 0,
"vb": false
},
{
"n": "movementDetected",
"t": -60,
"vb": true
},
{
"n": "movementDetected",
"t": -120,
"vb": true
},
{
"n": "movementDetected",
"t": -180,
"vb": false
},
{
"n": "movementDetected",
"t": -240,
"vb": true
},
{
"n": "movementDetected",
"t": -300,
"vb": true
},
{
"n": "movementDetected",
"t": -360,
"vb": true
},
{
"n": "movementDetected",
"t": -420,
"vb": true
},
{
"n": "movementDetected",
"t": -480,
"vb": true
},
{
"n": "movementDetected",
"t": -540,
"vb": true
},
{
"n": "movementDetected",
"t": -600,
"vb": true
},
{
"n": "movementDetected",
"t": -660,
"vb": true
},
{
"n": "movementDetected",
"t": -720,
"vb": true
},
{
"n": "movementDetected",
"t": -780,
"vb": true
},
{
"n": "movementDetected",
"t": -840,
"vb": true
},
{
"n": "movementDetected",
"t": -900,
"vb": true
},
{
"n": "movementDetected",
"t": -960,
"vb": true
},
{
"n": "movementDetected",
"t": -1020,
"vb": true
},
{
"n": "movementDetected",
"t": -1080,
"vb": true
},
{
"n": "movementDetected",
"t": -1140,
"vb": true
},
{
"n": "movementDetected",
"t": -1200,
"vb": true
},
{
"n": "movementDetected",
"t": -1260,
"vb": true
},
{
"n": "movementDetected",
"t": -1320,
"vb": true
},
{
"n": "movementDetected",
"t": -1380,
"vb": true
},
{
"n": "movementDetected",
"t": -1440,
"vb": true
},
{
"n": "movementDetected",
"t": -1500,
"vb": true
},
{
"n": "movementDetected",
"t": -1560,
"vb": true
},
{
"n": "movementDetected",
"t": -1620,
"vb": true
},
{
"n": "movementDetected",
"t": -1680,
"vb": true
},
{
"n": "movementDetected",
"t": -1740,
"vb": true
},
{
"n": "movementDetected",
"t": -1800,
"vb": true
},
{
"n": "movementDetected",
"t": -1860,
"vb": false
},
{
"n": "timeOrigin",
"vs": "NETWORK"
}
]Also known as Security Tag.
Supported network type(s): KPNLORA
Device Specification ID: kpn-locationtag-ii
Device Specification UUID: 2f16485d-1301-4d11-9fb8-1b74b5a8909f
+ LoRa Geolocation data
d2593092-bc42-4b84-a053-2301f499bbc4
Add data to messages where location could be calculated.
+ Location by LoRa On Premises Gateway reception
71703178-038d-4ea9-b865-00819fb42417
Add location data to messages that are received by known .
› Decoded payload for Device Management
aec28f98-7e78-4eb9-a314-04f435219bc5
Decoder for Streamline LoRa short payloads, containing firmware version, mode, and battery status.
› Decoded payload for Device Management (v2)
c0d1ea0f-2470-5f88-897c-c1ec25f360d6
Decoder for Streamline LoRa short payloads, containing firmware version, mode, and battery status.
› Decoded payload for Medical Tracker application
9e8b2100-537d-46f8-ab21-4fad11d04bc9
Decoder for Streamline LoRa message type 0xD282 containing only temperature and movement bit.
› Decoded payload for Medical Tracker application (v2)
6a7a4ef4-e7a3-5eab-90ba-6901cf360d08
Decoder for Streamline LoRa message type 0xD282 containing only temperature and movement bit.
‹ Encoded device modes for Asset Recovery application
9e2a47a3-a239-4f1f-b14b-f16fa70fe99d
Send device modes for Asset Recovery: Presales (24h interval), Active (2h interval), Missing (5min interval + BLE), or Inactive.
Add LoRa Geolocation data to messages where location could be calculated.
locOrigin
string
KPNLORA
indicates the origin of the location data
latitude
numeric
51.79
longitude
numeric
4.68
radius
m
319
locAccuracy
%
locPrecision
%
locTime
timestamp
1637165561
This location info can be merged with the payload of the device
[
{
"bn": "urn:dev:DEVEUI:A41163C212345678:",
"bt": 1637165561
},
{
"n": "locOrigin",
"vs": "KPNLORA"
},
{
"n": "latitude",
"u": "lat",
"v": 51.794884
},
{
"n": "longitude",
"u": "lon",
"v": 4.687986
},
{
"n": "radius",
"u": "m",
"v": 319.730194
},
{
"n": "locAccuracy",
"u": "%",
"v": 9999
},
{
"n": "locPrecision",
"u": "%",
"v": 9999
},
{
"n": "locTime",
"vs": "1637165561192"
}
]Add location data to messages that are received by known LoRa On Premise Gateways.
See above. Output is comparable to LoRa Geolocation data.
Decoder for Streamline LoRa short payloads, containing firmware version, mode, and battery status.
mode
string
active
operation modus (production, active, presales, missing)
batteryVoltage
V
3.58
batteryLevelLow
boolean
false
indicates if the battery voltage has been below the threshold
timeOrigin
string
NETWORK
indicates the origin of the timestamp
firmwareVersion
string
firmware info, only sent after device boot
firmwareCRC
string
firmware info, only sent after device boot
settingsCRC
string
settings info, only sent after device boot
[
{
"n": "mode",
"u": "enum",
"bn": "urn:dev:DEVEUI:7CC6C40512345678:",
"bt": 1678778462,
"vs": "active"
},
{
"n": "batteryVoltage",
"u": "V",
"v": 3.58
},
{
"n": "batteryLevelLow",
"vb": false
},
{
"n": "timeOrigin",
"u": "enum",
"vs": "NETWORK"
}
]The first 10 messages after boot of a device contain firmware information attributes:
[
{
"n": "mode",
"u": "enum",
"bn": "urn:dev:DEVEUI:7CC6C40512345678:",
"bt": 1678864786,
"vs": "active"
},
{
"n": "batteryVoltage",
"u": "V",
"v": 3.37
},
{
"n": "batteryLevelLow",
"vb": false
},
{
"n": "firmwareVersion",
"vs": "0443"
},
{
"n": "firmwareCRC",
"vs": "397f"
},
{
"n": "settingsCRC",
"vs": "a3e5"
},
{
"n": "timeOrigin",
"u": "enum",
"vs": "NETWORK"
}
]Decoder for Streamline LoRa short payloads, containing firmware version, mode, and battery status.
The following SenML records can be present, amongst others:
batteryLevelLow
boolean
false
Indicates if the battery voltage has been below the threshold
batteryVoltage
number
V
firmwareCRC
string
Firmware info, only sent after device boot
firmwareVersion
string
Firmware info, only sent after device boot
mode
string
"active"
Operation modus. Either "production", "active", "presales" or "missing")
settingsCRC
string
Settings info, only sent after device boot
[
{
"bn": "urn:dev:DEVEUI:0123456789012345:",
"bt": 1693136532.83,
"n": "mode",
"vs": "active"
},
{
"n": "batteryLevelLow",
"vb": false
},
{
"n": "batteryVoltage",
"u": "V",
"v": 3.59
},
{
"n": "firmwareVersion",
"vs": "0443"
},
{
"n": "firmwareCRC",
"vs": "397F"
},
{
"n": "settingsCRC",
"vs": "A3E5"
},
{
"n": "timeOrigin",
"vs": "NETWORK"
}
]Decoder for Streamline LoRa message type 0xD282 containing only temperature and movement bit.
Expected SenML records
hasMovedSincePreviousTransmission
boolean
/
temperature
number
Cel
Decoder for Streamline LoRa message type 0xD282 containing only temperature and movement bit.
The following SenML records can be present, amongst others:
hasMovedSincePreviousTransmission
boolean
true
temperature
number
Cel
18.875
[
{
"bn": "urn:dev:DEVEUI:0123456789012345:",
"bt": 1633896968.04,
"n": "temperature",
"u": "Cel",
"v": 18.875
},
{
"n": "hasMovedSincePreviousTransmission",
"vb": true
},
{
"n": "timeOrigin",
"vs": "NETWORK"
}
]Protocol: LoRa downlink
Description: Send device modes for Asset Recovery: Presales (24h interval), Active (2h interval), Missing (5min interval + BLE), or Inactive.
Multiple commands in one downlink: No
Input mapping:
Name: mode
Value: Presales (translates into → 150098078051010080510115013F01001501FB018016)
Value: Active (translates into → 15009807201C0000201C0015013F01001501FB014016)
Value: Missing (translates into → 15009807F0000000F0000015013907000000000000001501FB01C1150402010115040E010015042C02050516)
Value: Inactive (translates into → 14009808FFFFFFFFFFFFFFFF110000000001000000)





















A Device represents a single physical device that can send data to the platform. You can find all your devices when clicking Devices in the menu.
On the Device page, you have an overview of all your Devices.
Elements on the page are:
Total number of Devices you have and see on the current page.
Device list of all your Devices with some information:
The Device name.
The Device type.
The primary identifier of your Device.
For LoRa this is the DevEUI
For M2M the IMEI
For internet the DvnUUID
The moment Things last received a message from the Device.
The Project the Device belongs to.
The number of Flows your Device is in. Hover over the number to get a popup with a list of Flow names.
Clicking on a row will open the Device detail page of that Device.
Search element to search for your specific Devices. You can search by Name and Primary identifier.
Link to Add a new Device.
Bulk manipulation options. Select some or all Devices and choose the bulk action from the action bar at the bottom of the page.
Sorting options, by clicking on a specific table header the table will sorted by the selected value.
A lock 🔒 icon for KPN Things devices. For such devices fewer editing options are available. See Device types for a comparison of what you can do with KPN Things devices and Supported devices.
The most important difference is that: Device deactivation can be used temporarily and is necessary when you want stop data from devices being send to devices. As an example: a customer has not paid his invoice and in response this customer receives no data. Deletion is permanent. After the deletion, you can't onboard this device again. You can delete the device via the Bulk manipulation options. KPN Things devices can only be deleted by KPN. Contact the IoT Service desk for this.
In the table below you can read about the differences between deleting a Device and deactivating a Device.
Deactivate Device
Delete Device
Why use it?
Temporarily disable data from Device. (example: disable data for sub customers)
The device is end of life and should be tossed out.
Can customers do it themselves?
Yes, in bulk and for individual devices.
No
Is it permanent?
No, you can easily Activate the Device again in the Portal in bulk and individually.
Yes, the Device is removed from all KPN systems. You can not use this the device again.
Does it influence billing?
No, remove from Flow to have it stop being counted (applicable to Modular customers, E2E customers are being billed by information in C8Y)
Yes, because it is also removed from the Flow.
Impact on battery if Device is still turned on
Connection between Device and Network is not changed, so the Device continues operating as normal.
Network registration of Device is removed. Depending on how the Device is programmed it may continue operating as normal, but it will probably change to a more energy consuming mode because the device will (uselessly) try to reconnect to the Network.
Can you check the operation afterwards?
Yes, because the Device object still exists, only has the attribute "STATUS" changed to "Deactivated". But once the Device is reactivated, you cannot see when it has been deactivated.
No, the Device is completely removed from all systems.
This page offers you all detailed information about your Device and its connectivity.
The elements on this page are:
General Device information card
Connectivity information card for your Device, depending on your network type:
LoRa information card for devices with LoRa connectivity.
M2M information card for devices with M2M connectivity.
Internet information card for devices with Internet connectivity.
Connectivity info tab showing you more details about the Connectivity configuration of your Device.
Device Twin tab showing you the Digital twin of your Device.
Device tab showing you more details about your Device.
Send Instruction tab allowing you to send data to your Device.
Connectivity data tab showing you detailed data history to and from your Device.
LoRa data tab for devices with LoRa connectivity.
M2M data tab for devices with M2M connectivity.
Flows tab showing you detailed information about the Flows your Device is linked to.
A button to delete your Device. This will completely remove your Device from KPN Things! (Not available for KPN Things devices).
The Device information card contains general information about your Device:
The name of your Device.
The Device type.
The processing status of your Device, which you may be able to update.
The Flows linked to your Device.
Clicking on the Device name or Device type will open the Device tab with more information about your Device.
The LoRa information card contains more LoRa specific information of your Device.
The DevEUI of your Device.
The connectivity status.
The moment KPN Things last received data from your Device.
Clicking on the DevEUI or the Type = LoRa part of the card will open the LoRa tab with all LoRa specific information of your Device.
The M2M information card contains more M2M specific information of your Device.
The IMEI of your Device.
The ICCID of the SIM card linked to your Device.
The MSISDN of the subscription linked to the SIM card in your Device.
The connectivity status with the possibility to change its value.
The moment KPN Things last received data from your Device.
The moment your SIM card has been activated.
The rate plan of the subscription linked to your SIM card.
Button to unlink the current SIM card from your Device. (Not available for KPN (managed) devices).
Clicking on the IMEI or the white part of the card will open the M2M tab with all M2M specific information of your Device.
The Internet information card contains more Internet specific information of your Device.
The SenML base name
The connectivity status.
The moment KPN Things last received data from your Device.
Clicking on the base name or the white part of the card will open the Internet tab with all Internet specific information of your Device.
LoRa data history will show you all data and mac traffic sent to and from your Device up to one month ago. Learn more about LoRa data history.
Currently you can only send data to your Device if your Device is linked to at least one Flow!
On this tab you can send data or instructions to your Device, and you can see the status of requested data/instructions. Data to LoRa devices is also called a downlink.
Depending on your device type, different ways of sending data/instructions to your Device will be available. These could be:
Raw LoRa data - for own LoRa devices and supported LoRa devices.
Raw SenML - for any Things M2M or Internet device.
Predefined commands - for KPN devices. Learn more about KPN Things Devices.
No downlink available - for devices that do not support downlink communication.
To see which methods are available for your device type, you can check the available encoders for your device type.
Some Device types allow you to send raw LoRa data to your Device. To do this, you need to enter two values in the form as shown below:
FPort - the LoRa application port you want to send the data on.
Payload - the data you want to send to your Device in hexadecimal characters.
Things M2M devices and Internet devices can communicate with SenML. So downlinks to these devices should also be SenML.
The input form in the Portal should be filled in with a valid SenML measurement list formatted as JSON. Learn more about SenML. The entered SenML measurement list does not have to contain base values, KPN Things will add those before sending the downlink to the Device.
[{"n":"door","v":1}][{"n":"door","v":1},{"n":"mode","vs":"quiet"}]For KPN Devices we provide a predefined list of human readable commands that you can send to the Device. Simply select the desired command to send by clicking on the radio button (if multiple commands are available), select the desired value for the command from the drop down, and click submit.
If downlink is not available for your Device, you will see the following:
If your Device is not yet linked to a Flow, doing this could enable Downlink for your device. A Flow is required to enable an encoder that is required for downlink communication. Learn more about downlink communication.
Often data or an instruction sent to your Device is not received immediately. Often the Device is in sleep mode and will be able to receive the data when it wakes up again. So to monitor the status of the requested data/instructions to your Device, you can check the downlink status table on this tab.
There are five downlink statuses, illustrated in the diagram below and further explained in the table below.
Status
Description
Pending
When a downlink is requested on the Actuator API the command will get the status Pending. This means the downlink is accepted by Things and will be processed shortly. If there is another downlink of the device already in Executing, the downlink will stay in Pending until the other downlink reaches a final status. Downlinks will be processed by KPN Things in order of request date, so FIFO.
After the previous downlink has been finalized, it can take up to an hour or so for the next pending downlink to be taken into execution. We are working on it to shorten this period.
Cancelled
Pending downlinks can be cancelled. Since a pending downlink is not yet being processed by network systems, KPN Things can safely remove the downlink from its queue. Cancelled downlinks will not be processed any further and will get the final status Cancelled.
It is not possible to cancel a downlink that is in Executing, since we cannot guarantee the withdrawal of a downlink request that is already being executed by the network system.
Executing
When there is at least one downlink in the queue for a device, so with status Pending, it will be processed further by the system. It will then be de-normalized and sent to the device. During de-normalization, sending and waiting for feedback on delivery, the downlink is in Executing.
Only one downlink per device can be in Executing.
Failed
When KPN Things does not receive acknowledgement of the successful delivery of the downlink, or if KPN Things receives a timeout on sending the downlink, the downlink will get the final state Failed.
Delivered
When the delivery of the downlink is acknowledged by the device, the downlink will be set on final state Delivered.
This tab shows you detailed information about your Device configuration:
Network info - The information required to register the Device to the correct network.
Device type - What type of Device it is.
Description (optional) - More information about your Device.
Barcode (optional) - The serial number of other code that is visible on the outside of the Device.
Name - A descriptive name of the Device.
You can read more about the LoRa Connectivity information that you can find on this tab.
If your LoRa Device is not yet registered on the LoRa network, you can click Register Device on Network here. This will open a modal for you to enter the LoRa network information for this Device.
The M2M tab shows you detailed information about your M2M connectivity. You can read more about the M2M Connectivity you can find on this tab.
Additionally, you can perform some M2M specific actions:
2. Edit M2M Device Configuration - allows you to generate a new shared secret for your M2M device. 3. Switch SIM card - allows you to administratively switch the SIM card of your M2M device. 4. Unlink SIM card- allows you to administratively remove the SIM card from your M2M device.
If your M2M Device is not linked to a SIM card, you can click Link Connectivity here. This will open a new page to allow you to link your Device to a SIM card. The steps you take for this action are the same as for linking your SIM card to a Device.
In the Flows tab you can see:
A list of all the Flows your Device is linked to and the Project this Flow is in.
You can click on a Flow to open it.
You can click on Unlink from this Flow to remove the Device from that Flow.
Also you can add your Device to another Flow.
If there is a possible issue with one of the Flows your Device is in, a warning icon is shown on the Flow tab link and in the row of the concerning Flow. By clicking on the warning icon of a Flow, you will continue to the Flow detail page displaying more information about the warning.
After you click on Link to another Flow in the Flows tab, a modal will open.
In this modal you can:
Select the Project to which you want to add the Device, if you have more than 1 Project.
Select the Flow to which to link your Device.
Optionally create a new Flow to which to link your Device.
Each Device in KPN Things will have a processing status. This will tell you whether data from and to that Device will be processed by KPN Things.
🟢 Active
Data coming from and going to your Device will be processed.
⚫ Deactivated
Data coming from your Device will not be processed or forwarded by KPN Things. Also downlinks will not be sent to your Device. Data history will still be available, since Things will still accept data from your Device. The network connection is not denied.
⚫ Not yet linked
Your Device is not connected to a Flow, so data will not be processed in KPN Things.
To connect a Device to KPN Things it needs either to be registered to our LoRa or M2M network, or it needs to be an Internet-connected device running our SDKs or other KPN Things compatible software.
Separate pages will explain more about the supported network types:
Status
Description
⚪ Not yet linked to a network
Your Device is added to KPN Things, but Network information is still missing in able to register your Device to the network.
🔵 Pending create
Your Device is being registered to the network.
🟢 Active
Your Device or SIM card is registered to the network and should be able to join and send data.
⚫ Deactivated
Your Device or SIM card is registered to the network, but labeled as Inactive, meaning incoming connections will not be accepted.
🔴 Failed
The Device could not be registered to the network. Probably the Network info you entered to register your Device was incorrect or already in use.
⚫ Inventory
Your Device and its Network information is known in the system but not yet registered to the network. If you want you can activate the network registration on the .

A 2G/LTE-M device with GPS. Also (wrongly) known as Streamline M2M or Streamline SIM.
Supported network type(s): KPNSTREAMLINEM2M
Device Specification ID: kpn-locationtag-vi
Device Specification UUID: 6deea70f-ed48-4a87-be99-86fb34570fa7
› Decoded Streamline M2M data for Asset Recovery application
4e93e1d7-8c7e-4f88-9372-68df3c80e759
Decoder outputting device mode specific for Asset Recovery application.
› Decoded Streamline M2M data for Asset Recovery application (v2)
930f66e9-9e37-5c56-8ebd-0b83553f8cea
Decoder outputting device mode specific for Asset Recovery application.
› Decoded Streamline M2M raw switch, eventID and IO data
deea1a29-946c-4f19-bac8-014c7d823394
Decoder outputting raw switch, eventID and IO data
› Decoded Streamline M2M raw switch, eventID and IO data (v2)
1241bf4d-b34b-5b15-92e9-8602aee00ee3
Decoder outputting raw switch, eventID and IO data
Decoder outputting device mode specific for Asset Recovery application.
Expected SenML records
accelerationX
number
m/s2
accelerationY
number
m/s2
accelerationZ
number
m/s2
altitude
number
m
altitudeMargin
number
m
batteryVoltage
number
V
firmwareVersion
string
string
gpsTime
number
s
gsmNetworkId
string
string
heading
number
rad
latitude
number
lat
longitude
number
lon
phoneNumber
string
string
radius
number
m
status
string
enum
temperature
number
Cel
velocity
number
m/s
Decoder outputting device mode specific for Asset Recovery application.
The following SenML records can be present, amongst others:
batteryVoltage
number
V
3.59
firmwareVersion
string
"474"
gpsTime
number
s
1702370090.24
heading
number
rad
0.7148868616168774
latitude
number
lat
51.90717
longitude
number
lon
4.48940
radius
number
m
status
string
temperature
number
Cel
18.875
velocity
number
m/s
[
{
"n": "batteryVoltage",
"u": "V",
"v": 3.8,
"bn": "urn:dev:IMEI:999999999000090:",
"bt": 1664818024.4
},
{
"n": "firmwareVersion",
"vs": "723"
},
{
"n": "gpsTime",
"u": "s",
"v": 1702370090.24
},
{
"n": "status",
"vs": "UNDEFINED"
},
{
"n": "temperature",
"u": "Cel",
"v": -60
},
{
"n": "batteryVoltage",
"u": "V",
"v": 3.62,
"bn": "urn:dev:IMEI:999999999000090:",
"bt": 1664810824.4
},
{
"n": "firmwareVersion",
"vs": "474"
},
{
"n": "gpsTime",
"u": "s",
"v": 1664810842.4
},
{
"n": "heading",
"u": "rad",
"v": 0.7148868616168774
},
{
"n": "latitude",
"u": "lat",
"v": 51.90717
},
{
"n": "longitude",
"u": "lon",
"v": 4.48940
},
{
"n": "radius",
"u": "m",
"v": 0
},
{
"n": "status",
"vs": "UNDEFINED"
},
{
"n": "velocity",
"u": "m/s",
"v": 0
}
]Decoder outputting raw switch, eventID and IO data
Expected SenML records
EventDesc
string
string
EventID
string
string
IO
string
string
Switch
string
string
accelerationX
number
m/s2
accelerationY
number
m/s2
accelerationZ
number
m/s2
altitude
number
m
altitudeMargin
number
m
batteryVoltage
number
V
firmwareVersion
string
string
gpsTime
number
s
gsmNetworkId
string
string
heading
number
rad
latitude
number
lat
longitude
number
lon
phoneNumber
string
string
radius
number
m
status
string
enum
temperature
number
Cel
velocity
number
m/s
Decoder outputting raw switch, eventID and IO data
The following SenML records can be present, amongst others:
altitude
number
m
64
batteryVoltage
number
V
13.18
EventDesc
string
"Changed direction"
EventID
string
"43"
firmwareVersion
string
"358"
gpsTime
number
s
1948836932.48
heading
number
rad
5.629734035232909
IO
string
"85"
latitude
number
lat
48.87411
longitude
number
lon
2.29549
radius
number
m
3.3
status
string
"PRESALES"
Switch
string
"0"
temperature
number
Cel
29.5
velocity
number
m/s
0.16666666666666666
[
{
"bn": "urn:dev:IMEI:999999999000090:",
"bt": 1664818024.4,
"n": "altitude",
"u": "m",
"v": 64
},
{
"n": "batteryVoltage",
"u": "V",
"v": 13.18
},
{
"n": "EventDesc",
"vs": "Changed direction"
},
{
"n": "EventID",
"vs": "43"
},
{
"n": "firmwareVersion",
"vs": "358"
},
{
"n": "gpsTime",
"u": "s",
"v": 1948836932.48
},
{
"n": "heading",
"u": "rad",
"v": 5.629734035232909
},
{
"n": "IO",
"vs": "85"
},
{
"n": "latitude",
"u": "lat",
"v": 48.87411
},
{
"n": "longitude",
"u": "lon",
"v": 2.29549
},
{
"n": "radius",
"u": "m",
"v": 3.3
},
{
"n": "status",
"vs": "PRESALES"
},
{
"n": "Switch",
"vs": "0"
},
{
"n": "temperature",
"u": "Cel",
"v": 29.5
},
{
"n": "velocity",
"u": "m/s",
"v": 0.16666666666666666
}
]





















Tag for localization and movement monitoring. Revision of KPN LocationTag III v2. Added functionality: Message buffer
Supported network type(s): KPNLORA
Device Specification ID: kpn-locationtag-iii-v2-buffer
Device Specification UUID: 090b3aba-6358-4d24-a259-9fec528666e9
+ LoRa Geolocation data
53af996e-479c-4d9b-9847-c5e0ba3d6a1a
Add data to messages where location could be calculated.
+ Location by LoRa On Premises Gateway reception
1b6629a0-16f9-4f16-8982-6f41f4ea5653
Add location data to messages that are received by known .
› Decoded payload for Asset Tracking application
0ef8626c-8f79-4c37-954e-70dafc2790e3
Decoder outputting legacy SenML naming, compatible with Asset Tracking v1.x application.
› Decoded payload for Asset Tracking application (v2)
2d5e4b98-0218-5edd-9702-2598703b9d62
Decoder for Streamline lora messages encoded as P3K3 (loctagiiiv2) with RotationCount (byte length 2-49).
› Decoded payload with motion indication
9783ae8d-67a1-4e25-8e59-e543e122dcd9
Decoder for Streamline LoRa devices configured with motion indicator configuration.
› Decoded payload with motion indication (v2)
c7fcd312-dc6d-5adc-b1ee-f1da2c3c4612
Decoder for Streamline LoRa devices configured with motion indicator configuration.
Add LoRa Geolocation data to messages where location could be calculated.
Add location data to messages that are received by known LoRa On Premise Gateways.
Decoder outputting legacy SenML naming, compatible with Asset Tracking v1.x application.
Expected SenML records
AccX
number
m/s2
AccY
number
m/s2
AccZ
number
m/s2
CompX
number
T
CompY
number
T
CompZ
number
T
DvLat
number
lat
DvLon
number
lon
Heading
number
rad
Io31
boolean
IoButt
boolean
IoMot
boolean
IoRxd
boolean
Speed
number
m/s
Temp
number
Cel
VBat
number
V
Decoder for Streamline lora messages encoded as P3K3 (loctagiiiv2) with RotationCount (byte length 2-49).
The following SenML records can be present, amongst others:
batteryVoltage
number
V
devEui
string
Not present in detail level 1 messages
DvLat
number
lat
Latitude
DvLon
number
lon
Longitude
firmwareCRC
string
Not present in detail level 1 messages
firmwareVersion
string
Not present in detail level 1 messages
gpsActiveStill
boolean
true
gpsFixStill
boolean
true
gpsModuleActive
boolean
true
Not present in detail level 1 messages
nfcScanned
boolean
true
nfcState
string
Not present in detail level 1 messages
nrOfLoraTransmissions
number
Not present in detail level 1 messages
orientationX
number
Not present in detail level 1 messages
orientationY
number
Not present in detail level 1 messages
powerupTime
number
min
Not present in detail level 1 messages
rotationCount
number
rotationLeft
number
Not present in detail level 1 messages
rotationRight
number
Not present in detail level 1 messages
settingsCRC
string
Not present in detail level 1 messages
status
string
Not present in detail level 1 messages
temperature
number
Cel
18.334
transmissionTime
number
s
Not present in detail level 1 messages
[
{
"bn": "urn:dev:DEVEUI:0123456789012345:",
"bt": 1693136532.83,
"n": "gpsActiveStill",
"vb": true
},
{
"n": "gpsFixStill",
"vb": true
},
{
"n": "nfcScanned",
"vb": false
},
{
"n": "batteryVoltage",
"u": "V",
"v": 3
},
{
"n": "DvLat",
"u": "lat",
"v": 51.90717
},
{
"n": "DvLon",
"u": "lon",
"v": 4.48940
},
{
"n": "rotationCount",
"v": 154
},
{
"n": "temperature",
"u": "Cel",
"v": 1
},
{
"n": "firmwareVersion",
"vs": "cdab"
},
{
"n": "firmwareCRC",
"vs": "2143"
},
{
"n": "settingsCRC",
"vs": "7698"
},
{
"n": "gpsModuleActive",
"vb": true
},
{
"n": "nfcState",
"vs": "NFC_OFF"
},
{
"n": "powerupTime",
"u": "min",
"v": 872379
},
{
"n": "transmissionTime",
"u": "s",
"v": 238792
},
{
"n": "nrOfLoraTransmissions",
"v": 55
},
{
"n": "devEui",
"vs": "babcdef012"
},
{
"n": "rotationLeft",
"v": 3407873
},
{
"n": "rotationRight",
"v": 1507507
},
{
"n": "orientationX",
"v": 122
},
{
"n": "orientationY",
"v": 12
},
{
"n": "status",
"vs": "9a"
},
{
"n": "timeOrigin",
"vs": "NETWORK"
}
]Decoder for Streamline LoRa devices configured with motion indicator configuration.
Expected SenML records
AccX
number
m/s2
AccY
number
m/s2
AccZ
number
m/s2
CompX
number
T
CompY
number
T
CompZ
number
T
DvLat
number
lat
DvLon
number
lon
GpsFix
string
Heading
number
rad
Io31
boolean
IoButt
boolean
IoMot
boolean
IoRxd
boolean
Speed
number
m/s
Temp
number
Cel
VBat
number
V
movementIndication
string
Decoder for Streamline LoRa devices configured with motion indicator configuration.
The following SenML records can be present, amongst others:
AccX
number
m/s2
-1.3
Measured acceleration in the X-axis
AccY
number
m/s2
-0.5
Measured acceleration in the Y-axis
AccZ
number
m/s2
3.0
Measured acceleration in the Z-axis
CompX
number
T
0.0000010
Measured compass orientation in the X-axis
CompY
number
T
-0.001507
Measured compass orientation in the Y-axis
CompZ
number
T
-0.002638
Measured compass orientation in the Z-axis
DvLat
number
lat
51.90717
Latitude
DvLon
number
lon
4.48940
Longitude
GpsFix
string
"RECENT"
Either "RECENT" or "OUTDATED"
Heading
number
rad
3.316
Io31
number
1.0
arbitrary bit
IoButt
number
1.0
whether the Device's button was pressed
IoMot
number
1.0
whether the Device is in motion
IoRxd
number
1.0
Device's external digital i/o value
movementIndication
string
"STATIONARY"
Either "STATIONARY", "STOP", "START" or "MOVING"
Speed
number
m/s
4.12
Temp
string
Cel
7.0
Temperature
VBat
number
V
3.59
Battery voltage
[
{
"bn": "urn:dev:DEVEUI:0123456789012345:",
"bt": 1701882708.84,
"n": "DvLon",
"u": "lon",
"v": 4.48940
},
{
"n": "DvLat",
"u": "lat",
"v": 51.90717
},
{
"n": "Speed",
"u": "m/s",
"v": 4.12
},
{
"n": "Heading",
"u": "rad",
"v": -3.944
},
{
"n": "IoButt",
"v": 1.0
},
{
"n": "IoRxd",
"v": 1.0
},
{
"n": "IoMot",
"v": 0.0
},
{
"n": "Io31",
"v": 0.0
},
{
"n": "AccX",
"u": "m/s2",
"v": 9.5002
},
{
"n": "AccY",
"u": "m/s2",
"v": 0.7661
},
{
"n": "AccZ",
"u": "m/s2",
"v": 0.1532
},
{
"n": "CompX",
"u": "T",
"v": 0.0000010
},
{
"n": "CompY",
"u": "T",
"v": -0.001507
},
{
"n": "CompZ",
"u": "T",
"v": -0.002638
},
{
"n": "Temp",
"u": "Cel",
"v": 7.0
},
{
"n": "movementIndication",
"vs": "STATIONARY"
},
{
"n": "GpsFix",
"vs": "RECENT"
},
{
"n": "VBat",
"u": "V",
"v": 3.59
},
{
"n": "timeOrigin",
"vs": "NETWORK"
}
]Tag for localization and movement monitoring.
Supported network type(s): KPNLORA
Device Specification ID: kpn-locationtag-iii-v3
Device Specification UUID: e1befe2e-db63-4c11-8c45-5c838458284e
= Raw LoRa payload Extended
f30205ed-e963-4075-aa7f-7d45224421a6
Forward the raw LoRa payload and lora network metadata without decoding.
= Raw LoRa payload Extended (v2)
91c498bd-9f93-5b39-a445-c01852bc7ab8
Forward the raw LoRa payload and lora network metadata without decoding.
KPN LocationTag III v3 hex based decoder (v2)
4a64b4d7-8c4e-5a7e-b8ff-4c204f3439d8
Decoder for KPN LocationTag III v3 LoRa payload.
› KPN LocationTag III v3 hex based decoder
855f9069-72e2-4699-99a3-45326ddc7346
KPN LocationTag III v3 hex based decoder
› KPN LocationTag III v3 hex based decoder incl network info
acffafdc-dbb0-41f8-8338-f829e6ebece6
KPN LocationTag III v3 hex based decoder including network info
› KPN LocationTag III v3 hex based decoder incl network info (v2)
e9aecfcb-2d6f-51d9-9f5a-0f71f50583ca
Decodes fields from a KPN LocationTag III v3 LoRa payload and adds a subset of the LoRa metadata.
Forward the raw LoRa payload and lora network metadata without decoding.
Expected SenML records
ADRbit
number
Channel
string
DevLrrCnt
number
FCntDn
number
FCntUp
number
LrrESP
string
LrrRSSI
string
LrrSNR
string
SpFact
number
SubBand
string
payload
string
port
number
Forward the raw LoRa payload and lora network metadata without decoding.
Fixes from '= Raw LoRa payload Extended':
LrrRSSI is changed to a number.
LrrSNR is changed to a number.
LrrESP is changed to a number.
The following SenML records can be present, amongst others:
ADRbit
number
0
Adaptive Data Rate indicator
Channel
string
LC255
Lora channel of the transmission
DevLrrCnt
number
0
Amount of gateways that received the message
FCntDn
number
21725
The downlink framecounter
FCntUp
number
30117
The uplink framecounter
LrrRSSI
number
0
Received Signal Strength Indicator
LrrSNR
number
0
Signal to Noise Ratio
payload
string
"4D985C495AC4D8C9682CFD"
raw hex payload string
port
number
1
LoRa port used
SpFact
number
9
Spreading factor used
SubBand
string
"G0"
Lora band of the transmission
[
{
"bn": "urn:dev:DEVEUI:0123456789012345:",
"bt": 1693136532.83,
"n": "payload",
"vs": "8ca683bd93124178afc5ff"
},
{
"n": "port",
"v": 1
},
{
"n": "FCntUp",
"v": 30117
},
{
"n": "FCntDn",
"v": 21725
},
{
"n": "LrrRSSI",
"v": 0
},
{
"n": "LrrSNR",
"v": 0
},
{
"n": "DevLrrCnt",
"v": 0
},
{
"n": "SpFact",
"v": 9
},
{
"n": "SubBand",
"vs": "G0"
},
{
"n": "Channel",
"vs": "LC255"
},
{
"n": "ADRbit",
"v": 0
},
{
"n": "timeOrigin",
"vs": "NETWORK"
}
]Decoder for KPN LocationTag III v3 LoRa payload.
The following SenML records can be present, amongst others:
batteryVoltage
number
V
detectedBeacon
string
deviceTime
number
s
latitude
number
lat
longitude
number
lon
movementIndication
string
[
{
"bn": "urn:dev:DEVEUI:0123456789012345:",
"bt": 1693136532.83,
"n": "deviceTime",
"u": "s",
"v": 1702535002
},
{
"n": "longitude",
"u": "lon",
"v": 4.48940
},
{
"n": "latitude",
"u": "lat",
"v": 51.90717
},
{
"n": "batteryVoltage",
"u": "V",
"v": 2.8
},
{
"n": "detectedBeacon",
"vs": "4327"
},
{
"n": "movementIndication",
"vs": "START"
},
{
"n": "timeOrigin",
"vs": "NETWORK"
}
]KPN LocationTag III v3 hex based decoder
Expected SenML records
batteryVoltage
number
V
detectedBeacon
string
deviceTime
number
s
latitude
number
lat
longitude
number
lon
movementIndication
string
enum
KPN LocationTag III v3 hex based decoder including network info
Expected SenML records
ADRbit
number
Channel
string
DevLrrCnt
number
FCntDn
number
FCntUp
number
LrrESP
string
LrrRSSI
string
LrrSNR
string
SpFact
number
SubBand
string
batteryVoltage
number
V
batteryVoltageBeacon
number
V
detectedBeacon
number
deviceTime
number
s
latitude
number
lat
longitude
number
lon
movementIndication
string
enum
payload
string
port
number
Decodes fields from a KPN LocationTag III v3 LoRa payload and adds a subset of the LoRa metadata.
The following SenML records can be present, amongst others:
ADRbit
number
0
batteryVoltage
number
V
2.8
Channel
string
"LC255"
detectedBeacon
string
"4327"
deviceTime
number
s
1702535002
DevLrrCnt
number
0
FCntDn
number
21725
FCntUp
number
30117
latitude
number
lat
52.456925
longitude
number
lon
4.660143
LrrESP
string
"0"
LrrRSSI
string
"0"
LrrSNR
string
"0"
movementIndication
string
"STOP"
Indicates the devices movement status. Either "STOP, "STATIONARY", "START" or "MOVING"
payload
string
"d28219937e17002aaa4101e04269000313f943274170003a0100358e260429daaafe21"
port
number
1
SpFact
number
9
SubBand
string
"G0"
[
{
"bn": "urn:dev:DEVEUI:0123456789012345:",
"bt": 1693136532.83,
"n": "payload",
"vs": "d28219937e17002aaa4101e04269000313f943274170003a0100358e260429daaafe21"
},
{
"n": "port",
"v": 1
},
{
"n": "FCntUp",
"v": 30117
},
{
"n": "FCntDn",
"v": 21725
},
{
"n": "LrrRSSI",
"vs": "0"
},
{
"n": "LrrSNR",
"vs": "0"
},
{
"n": "LrrESP",
"vs": "0"
},
{
"n": "DevLrrCnt",
"v": 0
},
{
"n": "SpFact",
"v": 9
},
{
"n": "SubBand",
"vs": "G0"
},
{
"n": "Channel",
"vs": "LC255"
},
{
"n": "ADRbit",
"v": 0
},
{
"n": "deviceTime",
"u": "s",
"v": 1702535002
},
{
"n": "longitude",
"u": "lon",
"v": 4.660143
},
{
"n": "latitude",
"u": "lat",
"v": 52.456925
},
{
"n": "batteryVoltage",
"u": "V",
"v": 2.8
},
{
"n": "detectedBeacon",
"vs": "4327"
},
{
"n": "movementIndication",
"vs": "START"
},
{
"n": "timeOrigin",
"vs": "NETWORK"
}
]Also known as StreamLineTM-2000/P1A3, with GPS.
Supported network type(s): KPNLORA
Device Specification ID: kpn-locationtag-iii-gps
Device Specification UUID: ea870061-8094-4d32-9c14-fd9597780f18
+ LoRa Geolocation data
7117d639-c7b0-4d43-ad83-65366dd254b5
Add data to messages where location could be calculated.
+ Location by LoRa On Premises Gateway reception
659631d5-ec8b-4d87-8862-5811259b6ebe
Add location data to messages that are received by known .
› Decoded payload for Asset Tracking application
d0961ee4-919f-4427-9fad-fee7344725a3
Decoder outputting legacy SenML naming, compatible with Asset Tracking v1.x application.
› Decoded payload for Asset Tracking application (v2)
5ae5fff6-cda5-5612-b7e6-67114e3d885d
Decoder for Streamline lora messages encoded as P3K3 (loctagiiiv2) with RotationCount (byte length 2-49).
› Decoded payload with motion indication
a6e4ae85-a654-4161-803b-b14eff80b45e
Decoder for Streamline LoRa devices configured with motion indicator configuration.
› Decoded payload with motion indication (v2)
cece0231-ee60-5d1a-8634-d150a066d4bf
Decoder for Streamline LoRa devices configured with motion indicator configuration.
‹ Encoded device send interval
47d0c6e4-9cdd-42a9-b6a5-4800e578fd5c
Change the send interval of your Device.
Add LoRa Geolocation data to messages where location could be calculated.
Add location data to messages that are received by known LoRa On Premise Gateways.
Decoder outputting legacy SenML naming, compatible with Asset Tracking v1.x application.
Expected SenML records
AccX
number
m/s2
AccY
number
m/s2
AccZ
number
m/s2
CompX
number
T
CompY
number
T
CompZ
number
T
DvLat
number
lat
DvLon
number
lon
Heading
number
rad
Io31
boolean
IoButt
boolean
IoMot
boolean
IoRxd
boolean
Speed
number
m/s
Temp
number
Cel
VBat
number
V
Decoder for Streamline lora messages encoded as P3K3 (loctagiiiv2) with RotationCount (byte length 2-49).
The following SenML records can be present, amongst others:
batteryVoltage
number
V
devEui
string
Not present in detail level 1 messages
DvLat
number
lat
Latitude
DvLon
number
lon
Longitude
firmwareCRC
string
Not present in detail level 1 messages
firmwareVersion
string
Not present in detail level 1 messages
gpsActiveStill
boolean
true
gpsFixStill
boolean
true
gpsModuleActive
boolean
true
Not present in detail level 1 messages
nfcScanned
boolean
true
nfcState
string
Not present in detail level 1 messages
nrOfLoraTransmissions
number
Not present in detail level 1 messages
orientationX
number
Not present in detail level 1 messages
orientationY
number
Not present in detail level 1 messages
powerupTime
number
min
Not present in detail level 1 messages
rotationCount
number
rotationLeft
number
Not present in detail level 1 messages
rotationRight
number
Not present in detail level 1 messages
settingsCRC
string
Not present in detail level 1 messages
status
string
Not present in detail level 1 messages
temperature
number
Cel
18.334
transmissionTime
number
s
Not present in detail level 1 messages
[
{
"bn": "urn:dev:DEVEUI:0123456789012345:",
"bt": 1693136532.83,
"n": "gpsActiveStill",
"vb": true
},
{
"n": "gpsFixStill",
"vb": true
},
{
"n": "nfcScanned",
"vb": false
},
{
"n": "batteryVoltage",
"u": "V",
"v": 3
},
{
"n": "DvLat",
"u": "lat",
"v": 51.90717
},
{
"n": "DvLon",
"u": "lon",
"v": 4.48940
},
{
"n": "rotationCount",
"v": 154
},
{
"n": "temperature",
"u": "Cel",
"v": 1
},
{
"n": "firmwareVersion",
"vs": "cdab"
},
{
"n": "firmwareCRC",
"vs": "2143"
},
{
"n": "settingsCRC",
"vs": "7698"
},
{
"n": "gpsModuleActive",
"vb": true
},
{
"n": "nfcState",
"vs": "NFC_OFF"
},
{
"n": "powerupTime",
"u": "min",
"v": 872379
},
{
"n": "transmissionTime",
"u": "s",
"v": 238792
},
{
"n": "nrOfLoraTransmissions",
"v": 55
},
{
"n": "devEui",
"vs": "babcdef012"
},
{
"n": "rotationLeft",
"v": 3407873
},
{
"n": "rotationRight",
"v": 1507507
},
{
"n": "orientationX",
"v": 122
},
{
"n": "orientationY",
"v": 12
},
{
"n": "status",
"vs": "9a"
},
{
"n": "timeOrigin",
"vs": "NETWORK"
}
]Decoder for Streamline LoRa devices configured with motion indicator configuration.
Expected SenML records
AccX
number
m/s2
AccY
number
m/s2
AccZ
number
m/s2
CompX
number
T
CompY
number
T
CompZ
number
T
DvLat
number
lat
DvLon
number
lon
GpsFix
string
Heading
number
rad
Io31
boolean
IoButt
boolean
IoMot
boolean
IoRxd
boolean
Speed
number
m/s
Temp
number
Cel
VBat
number
V
movementIndication
string
Decoder for Streamline LoRa devices configured with motion indicator configuration.
The following SenML records can be present, amongst others:
AccX
number
m/s2
-1.3
Measured acceleration in the X-axis
AccY
number
m/s2
-0.5
Measured acceleration in the Y-axis
AccZ
number
m/s2
3.0
Measured acceleration in the Z-axis
CompX
number
T
0.0000010
Measured compass orientation in the X-axis
CompY
number
T
-0.001507
Measured compass orientation in the Y-axis
CompZ
number
T
-0.002638
Measured compass orientation in the Z-axis
DvLat
number
lat
51.90717
Latitude
DvLon
number
lon
4.48940
Longitude
GpsFix
string
"RECENT"
Either "RECENT" or "OUTDATED"
Heading
number
rad
3.316
Io31
number
1.0
arbitrary bit
IoButt
number
1.0
whether the Device's button was pressed
IoMot
number
1.0
whether the Device is in motion
IoRxd
number
1.0
Device's external digital i/o value
movementIndication
string
"STATIONARY"
Either "STATIONARY", "STOP", "START" or "MOVING"
Speed
number
m/s
4.12
Temp
string
Cel
7.0
Temperature
VBat
number
V
3.59
Battery voltage
[
{
"bn": "urn:dev:DEVEUI:0123456789012345:",
"bt": 1701882708.84,
"n": "DvLon",
"u": "lon",
"v": 4.48940
},
{
"n": "DvLat",
"u": "lat",
"v": 51.90717
},
{
"n": "Speed",
"u": "m/s",
"v": 4.12
},
{
"n": "Heading",
"u": "rad",
"v": -3.944
},
{
"n": "IoButt",
"v": 1.0
},
{
"n": "IoRxd",
"v": 1.0
},
{
"n": "IoMot",
"v": 0.0
},
{
"n": "Io31",
"v": 0.0
},
{
"n": "AccX",
"u": "m/s2",
"v": 9.5002
},
{
"n": "AccY",
"u": "m/s2",
"v": 0.7661
},
{
"n": "AccZ",
"u": "m/s2",
"v": 0.1532
},
{
"n": "CompX",
"u": "T",
"v": 0.0000010
},
{
"n": "CompY",
"u": "T",
"v": -0.001507
},
{
"n": "CompZ",
"u": "T",
"v": -0.002638
},
{
"n": "Temp",
"u": "Cel",
"v": 7.0
},
{
"n": "movementIndication",
"vs": "STATIONARY"
},
{
"n": "GpsFix",
"vs": "RECENT"
},
{
"n": "VBat",
"u": "V",
"v": 3.59
},
{
"n": "timeOrigin",
"vs": "NETWORK"
}
]Protocol: LoRa downlink
Description: Change the send interval of your Device.
Multiple commands in one downlink: No
Input mapping:
Name: interval
Value: 2h (translates into → 1500b402201c1500b802201c16)


Tag for localization and movement monitoring. Revision of KPN LocationTag II. Added functionality NFC and FSK.
Supported network type(s): KPNLORA
Device Specification ID: kpn-locationtag-ii-v2
Device Specification UUID: 43d4122f-b2ce-486b-9ede-d5463d2a822d
+ LoRa Geolocation data
19e12863-ad65-4fb7-a812-e6744be290d0
Add data to messages where location could be calculated.
+ Location by LoRa On Premises Gateway reception
fa3928a9-8217-48a1-a3a6-1dcc945b4bb3
Add location data to messages that are received by known .
› Decoded payload for Asset Tracking
040627e5-0254-45ca-a0e1-cafab4c8b775
Decoder for Streamline LoRa short and long payloads containing a.o. NFC field detected flag, sabotaged flag, motion status, and battery voltage. Long payloads also contain a.o. firmware, power up, and transmission time.
› Decoded payload for Asset Tracking (v2)
1e530f69-1c43-54da-bc77-f3508486c21e
Decoder for Streamline LoRa short and long payloads containing a.o. NFC field detected flag, sabotaged flag, motion status, and battery voltage. Long payloads also contain a.o. firmware, power up, and transmission time.
› Decoded payload for counting rotations
10cf0159-822c-4039-a641-59d23cc38f49
Decoder outputting general information and specific rotation and orientation data
› Decoded payload for counting rotations (v2)
2aeeaef5-fb56-5b07-9675-58d568dc708f
Decoder outputting general information and specific rotation and orientation data
‹ Encoded device commands
9935fa32-6915-4fe9-b864-37e9913a97f9
Set the device mode and enabling of nfc writes.
Add LoRa Geolocation data to messages where location could be calculated.
locOrigin
string
KPNLORA
indicates the origin of the location data
latitude
numeric
51.79
longitude
numeric
4.68
radius
m
319
locAccuracy
%
locPrecision
%
locTime
timestamp
1637165561
This location info can be merged with the payload of the device
[
{
"bn": "urn:dev:DEVEUI:A41163C212345678:",
"bt": 1637165561
},
{
"n": "locOrigin",
"vs": "KPNLORA"
},
{
"n": "latitude",
"u": "lat",
"v": 51.794884
},
{
"n": "longitude",
"u": "lon",
"v": 4.687986
},
{
"n": "radius",
"u": "m",
"v": 319.730194
},
{
"n": "locAccuracy",
"u": "%",
"v": 9999
},
{
"n": "locPrecision",
"u": "%",
"v": 9999
},
{
"n": "locTime",
"vs": "1637165561192"
}
]Add location data to messages that are received by known LoRa On Premise Gateways.
See above. Output is comparable to LoRa Geolocation data.
Decoder for Streamline LoRa short and long payloads containing a.o. NFC field detected flag, sabotaged flag, motion status, and battery voltage. Long payloads also contain a.o. firmware, power up, and transmission time.
nfcFieldDetected
boolean
false
acceleratorActive
boolean
true
sabotaged
boolean
false
movementIndication
string
STATIONARY
indicates the devices movement status (STOP, STATIONARY, START, MOVING)
alarmMode
boolean
false
batteryVoltage
V
3.5
motionTime
min
2
temperature
Cel
21.0
firmwareVersion
only sent in long payload messages
firmwareCRC
only sent in long payload messages
settingsCRC
only sent in long payload messages
nfcState
only sent in long payload messages
RESERVED, NFC_READ_ONLY, NFC_OFF, NFC_RW
powerupTime
min
only sent in long payload messages
transmissionTime
s
only sent in long payload messages
nrOfLoraTransmissions
only sent in long payload messages
timeOrigin
string
NETWORK
indicates the origin of the timestamp
[
{
"bn": "urn:dev:DEVEUI:7CC6C43012345678:",
"bt": 1678778476
},
{
"n": "nfcFieldDetected",
"vb": false
},
{
"n": "acceleratorActive",
"vb": true
},
{
"n": "sabotaged",
"vb": false
},
{
"n": "movementIndication",
"vs": "STATIONARY"
},
{
"n": "alarmMode",
"vb": false
},
{
"n": "batteryVoltage",
"u": "V",
"v": 2.96
},
{
"n": "motionTime",
"u": "min",
"v": 39981.0
},
{
"n": "temperature",
"u": "Cel",
"v": 15.0
},
{
"n": "timeOrigin",
"u": "enum",
"vs": "NETWORK"
}
]Decoder for Streamline LoRa short and long payloads containing a.o. NFC field detected flag, sabotaged flag, motion status, and battery voltage. Long payloads also contain a.o. firmware, power up, and transmission time.
The following SenML records can be present, amongst others:
acceleratorActive
boolean
true
alarmMode
boolean
true
batteryVoltage
number
V
3.56
firmwareCRC
string
"9e17"
Only sent in long payload messages
firmwareVersion
string
"0604"
Only sent in long payload messages
motionTime
number
min
142271.0
movementIndication
string
"STOP"
Indicates the devices movement status. Either "STOP, "STATIONARY", "START" or "MOVING"
nfcFieldDetected
boolean
true
nfcState
string
"RESERVED"
Only sent in long payload messages. Either "RESERVED", "NFC_READ_ONLY", "NFC_OFF", or "NFC_RW"
nrOfLoraTransmissions
number
7427.0
Only sent in long payload messages
powerupTime
number
min
1334707
Only sent in long payload messages
sabotaged
boolean
true
settingsCRC
string
"a3e5"
Only sent in long payload messages
temperature
number
Cel
23.432
transmissionTime
number
s
5180
Only sent in long payload messages
Short payload
[
{
"bn": "urn:dev:DEVEUI:0123456789012345:",
"bt": 1693136532.83,
"n": "nfcFieldDetected",
"vb": false
},
{
"n": "acceleratorActive",
"vb": true
},
{
"n": "sabotaged",
"vb": true
},
{
"n": "movementIndication",
"vs": "START"
},
{
"n": "alarmMode",
"vb": true
},
{
"n": "batteryVoltage",
"u": "V",
"v": 2.96
},
{
"n": "motionTime",
"u": "min",
"v": 22756
},
{
"n": "temperature",
"u": "Cel",
"v": -8
},
{
"n": "timeOrigin",
"vs": "NETWORK"
}
]Long payload
[
{
"bn": "urn:dev:DEVEUI:0123456789012345:",
"bt": 1693136532.83,
"n": "nfcFieldDetected",
"vb": false
},
{
"n": "acceleratorActive",
"vb": true
},
{
"n": "sabotaged",
"vb": false
},
{
"n": "movementIndication",
"vs": "STATIONARY"
},
{
"n": "alarmMode",
"vb": false
},
{
"n": "batteryVoltage",
"u": "V",
"v": 3.01
},
{
"n": "temperature",
"u": "Cel",
"v": 1
},
{
"n": "firmwareVersion",
"vs": "06a9"
},
{
"n": "firmwareCRC",
"vs": "ac01"
},
{
"n": "settingsCRC",
"vs": "ec36"
},
{
"n": "nfcState",
"vs": "NFC_READ_ONLY"
},
{
"n": "motionTime",
"u": "min",
"v": 18418
},
{
"n": "powerupTime",
"u": "min",
"v": 1156219
},
{
"n": "transmissionTime",
"u": "s",
"v": 4142
},
{
"n": "nrOfLoraTransmissions",
"v": 3255
},
{
"n": "timeOrigin",
"vs": "NETWORK"
}
]Decoder outputting general information and specific rotation and orientation data
Expected SenML records
acceleratorActive
boolean
alarmMode
boolean
batteryVoltage
number
V
firmwareCRC
string
firmwareVersion
string
movementIndication
string
enum
nfcFieldDetected
boolean
enum
nfcState
string
enum
nrOfLoraTransmissions
number
orientationX
number
orientationY
number
powerupTime
number
min
rotationCount
number
rotationLeft
number
rotationRight
number
sabotaged
boolean
settingsCRC
string
temperature
number
Cel
transmissionTime
number
s
Decoder outputting general information and specific rotation and orientation data
Fixes from '› Decoded payload for counting rotations':
For the field nfcState, the values"NFC_READ_ONLY" & "NFC_OFF" were swapped.
The following SenML records can be present, amongst others:
acceleratorActive
boolean
true
alarmMode
boolean
false
batteryVoltage
number
V
3.03
firmwareCRC
string
"3407"
Not present in detail level 1 messages
firmwareVersion
string
"06b0"
Not present in detail level 1 messages
movementIndication
string
"STATIONARY"
Indicates the devices movement status. Either "STOP", "STATIONARY", "START" or "MOVING"
nfcFieldDetected
boolean
false
nfcState
string
"NFC_READ_ONLY"
Not present in detail level 1 messages. Either "RESERVED", "NFC_READ_ONLY", "NFC_OFF" or "NFC_RW"
nrOfLoraTransmissions
number
27
Not present in detail level 1 messages
orientationX
number
21
Only present in detail level 3 messages
orientationY
number
7
Only present in detail level 3 messages
powerupTime
number
min
184996
Not present in detail level 1 messages
rotationCount
number
2
rotationLeft
number
1
Only present in detail level 3 messages
rotationRight
number
3
Only present in detail level 3 messages
sabotaged
boolean
false
settingsCRC
string
"42b5"
Not present in detail level 1 messages
temperature
number
Cel
24.3
transmissionTime
number
s
67
Not present in detail level 1 messages
[
{
"bn": "urn:dev:DEVEUI:0123456789012345:",
"bt": 1693136532.83,
"n": "nfcFieldDetected",
"vb": false
},
{
"n": "acceleratorActive",
"vb": true
},
{
"n": "sabotaged",
"vb": false
},
{
"n": "movementIndication",
"vs": "STATIONARY"
},
{
"n": "alarmMode",
"vb": false
},
{
"n": "batteryVoltage",
"u": "V",
"v": 3.03
},
{
"n": "rotationCount",
"v": 2.0
},
{
"n": "temperature",
"u": "Cel",
"v": -24.0
},
{
"n": "firmwareVersion",
"vs": "06b0"
},
{
"n": "firmwareCRC",
"vs": "3407"
},
{
"n": "settingsCRC",
"vs": "42b5"
},
{
"n": "nfcState",
"vs": "NFC_READ_ONLY"
},
{
"n": "powerupTime",
"u": "min",
"v": 184996.0
},
{
"n": "transmissionTime",
"u": "s",
"v": 67.0
},
{
"n": "nrOfLoraTransmissions",
"v": 27.0
},
{
"n": "rotationLeft",
"v": 1.0
},
{
"n": "rotationRight",
"v": 3.0
},
{
"n": "orientationX",
"v": 21.0
},
{
"n": "orientationY",
"v": 7.0
},
{
"n": "timeOrigin",
"vs": "NETWORK"
}
]Protocol: LoRa downlink
Description: Set the device mode and enabling of nfc writes.
Multiple commands in one downlink: No
Input mapping:
Name: mode
Value: Missing (translates into → 118000000080000000)
Name: deviceControl
Value: Reset (translates into → 0200)
Value: NFC_Write (translates into → 1B11FA1816)

Streamline device configured to be used as Rotation Counter.
Supported network type(s): KPNLORA
Device Specification ID: kpn-locationtag-iii-v2
Device Specification UUID: 65f45046-10e5-4b97-9367-7f3f7a3fd7bd
+ LoRa Geolocation data
0e835f04-910a-4c11-8d23-08e9abef8b2c
Add data to messages where location could be calculated.
› Decoded payload for Asset Tracking application
cc80b8ff-7b89-47c8-b158-91e724d27325
Decoder outputting legacy SenML naming, compatible with Asset Tracking v1.x application. For P3K3 (loctagiiiv2) with RotationCount bytelength 2-49
› Decoded payload for Asset Tracking application (v2)
dd211ae8-f914-5eb2-8db8-319f46901822
Decoder for Streamline lora messages encoded as P3K3 (loctagiiiv2) with RotationCount (byte length 2-49).
› Decoded payload with location and rotation counter (p3k3)
06e1ab35-cfb8-49aa-bba4-370b526f079d
Decoder for Streamline lora messages encoded as P3K3 (loctagiiiv2) with RotationCount bytelength 2-49
› Decoded payload with location and rotation counter (p3k3) (v2)
96eb6d63-b272-5551-a4fb-f435f2130a17
Decoder for Streamline lora messages encoded as P3K3 (loctagiiiv2) with RotationCount (byte length 2-49).
Add LoRa Geolocation data to messages where location could be calculated.
Decoder outputting legacy SenML naming, compatible with Asset Tracking v1.x application. For P3K3 (loctagiiiv2) with RotationCount bytelength 2-49
Expected SenML records
DvLat
number
lat
DvLon
number
lon
batteryVoltage
number
V
devEui
string
firmwareCRC
string
firmwareVersion
string
gpsActiveStill
boolean
gpsFixStill
boolean
gpsModuleActive
boolean
nfcScanned
boolean
nfcState
string
enum
nrOfLoraTransmissions
number
orientationX
number
orientationY
number
powerupTime
number
min
rotationCount
number
rotationLeft
number
rotationRight
number
settingsCRC
string
status
string
temperature
number
Cel
transmissionTime
number
s
Decoder for Streamline lora messages encoded as P3K3 (loctagiiiv2) with RotationCount (byte length 2-49).
The following SenML records can be present, amongst others:
batteryVoltage
number
V
devEui
string
Not present in detail level 1 messages
DvLat
number
lat
Latitude
DvLon
number
lon
Longitude
firmwareCRC
string
Not present in detail level 1 messages
firmwareVersion
string
Not present in detail level 1 messages
gpsActiveStill
boolean
true
gpsFixStill
boolean
true
gpsModuleActive
boolean
true
Not present in detail level 1 messages
nfcScanned
boolean
true
nfcState
string
Not present in detail level 1 messages
nrOfLoraTransmissions
number
Not present in detail level 1 messages
orientationX
number
Not present in detail level 1 messages
orientationY
number
Not present in detail level 1 messages
powerupTime
number
min
Not present in detail level 1 messages
rotationCount
number
rotationLeft
number
Not present in detail level 1 messages
rotationRight
number
Not present in detail level 1 messages
settingsCRC
string
Not present in detail level 1 messages
status
string
Not present in detail level 1 messages
temperature
number
Cel
18.334
transmissionTime
number
s
Not present in detail level 1 messages
[
{
"bn": "urn:dev:DEVEUI:0123456789012345:",
"bt": 1693136532.83,
"n": "gpsActiveStill",
"vb": true
},
{
"n": "gpsFixStill",
"vb": true
},
{
"n": "nfcScanned",
"vb": false
},
{
"n": "batteryVoltage",
"u": "V",
"v": 3
},
{
"n": "DvLat",
"u": "lat",
"v": 51.90717
},
{
"n": "DvLon",
"u": "lon",
"v": 4.48940
},
{
"n": "rotationCount",
"v": 154
},
{
"n": "temperature",
"u": "Cel",
"v": 1
},
{
"n": "firmwareVersion",
"vs": "cdab"
},
{
"n": "firmwareCRC",
"vs": "2143"
},
{
"n": "settingsCRC",
"vs": "7698"
},
{
"n": "gpsModuleActive",
"vb": true
},
{
"n": "nfcState",
"vs": "NFC_OFF"
},
{
"n": "powerupTime",
"u": "min",
"v": 872379
},
{
"n": "transmissionTime",
"u": "s",
"v": 238792
},
{
"n": "nrOfLoraTransmissions",
"v": 55
},
{
"n": "devEui",
"vs": "babcdef012"
},
{
"n": "rotationLeft",
"v": 3407873
},
{
"n": "rotationRight",
"v": 1507507
},
{
"n": "orientationX",
"v": 122
},
{
"n": "orientationY",
"v": 12
},
{
"n": "status",
"vs": "9a"
},
{
"n": "timeOrigin",
"vs": "NETWORK"
}
]UUID: 06e1ab35-cfb8-49aa-bba4-370b526f079d
Description: Decoder for Streamline lora messages encoded as P3K3 (loctagiiiv2) with RotationCount bytelength 2-49
Exchange: decoder.lora.streamline.exchange
gpsActiveStill
boolean
true
gpsFixStill
boolean
true
nfcScanned
boolean
false
nfcScanned
boolean
false
batteryVoltage
V
2.96
latitude
numeric
52.15
longitude
numeric
6.72
rotationCount
numeric
266
temperature
Cel
21.0
firmwareVersion
not present in detail level 1 messages
firmwareCRC
not present in detail level 1 messages
settingsCRC
not present in detail level 1 messages
gpsModuleActive
boolean
false
not present in detail level 1 messages
nfcState
string
NFC_RW
not present in detail level 1 messages
powerupTime
min
not present in detail level 1 messages
transmissionTime
s
not present in detail level 1 messages
nrOfLoraTransmissions
numeric
not present in detail level 1 messages
devEui
string
not present in detail level 1 messages
rotationLeft
numeric
33.0
not present in detail level 1 messages
rotationRight
numeric
29.0
not present in detail level 1 messages
orientationX
numeric
255.0
not present in detail level 1 messages
orientationY
numeric
1.0
not present in detail level 1 messages
status
string
02
not present in detail level 1 messages
TIME_ORIGIN
string
THINGSENGINE
[
{
"bn": "urn:dev:DEVEUI:7CC6C43212345678:",
"bt": 1678798438
},
{
"n": "gpsActiveStill",
"vb": true
},
{
"n": "gpsFixStill",
"vb": true
},
{
"n": "nfcScanned",
"vb": false
},
{
"n": "batteryVoltage",
"u": "V",
"v": 2.95
},
{
"n": "latitude",
"u": "lat",
"v": 52.15552
},
{
"n": "longitude",
"u": "lon",
"v": 6.72049
},
{
"n": "rotationCount",
"v": 15.0
},
{
"n": "temperature",
"u": "Cel",
"v": 11.0
},
{
"n": "TIME_ORIGIN",
"vs": "THINGSENGINE"
}
][
{
"bn": "urn:dev:DEVEUI:7CC6C43212345678:",
"bt": 1678798803
},
{
"n": "gpsActiveStill",
"vb": true
},
{
"n": "gpsFixStill",
"vb": true
},
{
"n": "nfcScanned",
"vb": false
},
{
"n": "batteryVoltage",
"u": "V",
"v": 3.0
},
{
"n": "latitude",
"u": "lat",
"v": 52.04075
},
{
"n": "longitude",
"u": "lon",
"v": 4.408
},
{
"n": "rotationCount",
"v": 4.0
},
{
"n": "temperature",
"u": "Cel",
"v": 16.0
},
{
"n": "firmwareVersion",
"vs": "10a8"
},
{
"n": "firmwareCRC",
"vs": "e865"
},
{
"n": "settingsCRC",
"vs": "36cd"
},
{
"n": "gpsModuleActive",
"vb": false
},
{
"n": "nfcState",
"u": "enum",
"vs": "NFC_RW"
},
{
"n": "powerupTime",
"u": "min",
"v": 152431.0
},
{
"n": "transmissionTime",
"u": "s",
"v": 1080.0
},
{
"n": "nrOfLoraTransmissions",
"v": 576.0
},
{
"n": "devEui",
"vs": "3200001247"
},
{
"n": "rotationLeft",
"v": 33.0
},
{
"n": "rotationRight",
"v": 29.0
},
{
"n": "orientationX",
"v": 255.0
},
{
"n": "orientationY",
"v": 1.0
},
{
"n": "status",
"vs": "02"
},
{
"n": "TIME_ORIGIN",
"vs": "THINGSENGINE"
}
]Decoder for Streamline lora messages encoded as P3K3 (loctagiiiv2) with RotationCount (byte length 2-49).
The following SenML records can be present, amongst others:
batteryVoltage
number
V
2.96
devEui
string
"0123456789012345"
not present in detail level 1 messages
firmwareCRC
string
"2143"
not present in detail level 1 messages
firmwareVersion
string
"cdab"
not present in detail level 1 messages
gpsActiveStill
boolean
true
gpsFixStill
boolean
true
gpsModuleActive
boolean
true
not present in detail level 1 messages
latitude
number
lat
51.90717
longitude
number
lon
4.48940
nfcScanned
boolean
true
nfcState
string
"NFC_RW"
not present in detail level 1 messages
nrOfLoraTransmissions
number
not present in detail level 1 messages
orientationX
number
255.0
not present in detail level 1 messages
orientationY
number
1.0
not present in detail level 1 messages
powerupTime
number
min
not present in detail level 1 messages
rotationCount
number
266
rotationLeft
number
33.0
not present in detail level 1 messages
rotationRight
number
29.0
not present in detail level 1 messages
settingsCRC
string
"7698"
not present in detail level 1 messages
status
string
"9a"
not present in detail level 1 messages
temperature
number
Cel
21.0
transmissionTime
number
s
not present in detail level 1 messages
14 byte payload
[
{
"bn": "urn:dev:DEVEUI:0123456789012345:",
"bt": 1693136532.83,
"n": "gpsActiveStill",
"vb": true
},
{
"n": "gpsFixStill",
"vb": false
},
{
"n": "nfcScanned",
"vb": false
},
{
"n": "batteryVoltage",
"u": "V",
"v": 3.02
},
{
"n": "latitude",
"u": "lat",
"v": 51.90717
},
{
"n": "longitude",
"u": "lon",
"v": 4.48940
},
{
"n": "rotationCount",
"v": 124
},
{
"n": "temperature",
"u": "Cel",
"v": 3
},
{
"n": "timeOrigin",
"vs": "NETWORK"
}
]49 byte payload
[
{
"bn": "urn:dev:DEVEUI:0123456789012345:",
"bt": 1693136532.83,
"n": "gpsActiveStill",
"vb": true
},
{
"n": "gpsFixStill",
"vb": true
},
{
"n": "nfcScanned",
"vb": false
},
{
"n": "batteryVoltage",
"u": "V",
"v": 3
},
{
"n": "latitude",
"u": "lat",
"v": 51.90717
},
{
"n": "longitude",
"u": "lon",
"v": 4.48940
},
{
"n": "rotationCount",
"v": 154
},
{
"n": "temperature",
"u": "Cel",
"v": 1
},
{
"n": "firmwareVersion",
"vs": "cdab"
},
{
"n": "firmwareCRC",
"vs": "2143"
},
{
"n": "settingsCRC",
"vs": "7698"
},
{
"n": "gpsModuleActive",
"vb": true
},
{
"n": "nfcState",
"vs": "NFC_OFF"
},
{
"n": "powerupTime",
"u": "min",
"v": 872379
},
{
"n": "transmissionTime",
"u": "s",
"v": 238792
},
{
"n": "nrOfLoraTransmissions",
"v": 55
},
{
"n": "devEui",
"vs": "0123456789012345"
},
{
"n": "rotationLeft",
"v": 3407873
},
{
"n": "rotationRight",
"v": 1507507
},
{
"n": "orientationX",
"v": 122
},
{
"n": "orientationY",
"v": 12
},
{
"n": "status",
"vs": "9a"
},
{
"n": "timeOrigin",
"vs": "NETWORK"
}
]Also known as StreamLineTM-2001/P1A5.
Supported network type(s): KPNLORA
Device Specification ID: kpn-locationtag-v
Device Specification UUID: be8617b8-831c-4781-84ed-d535b862eace
Add data to messages where location could be calculated.
This location info can be merged with the payload of the device
Add location data to messages that are received by known .
Decoder outputting legacy SenML naming, compatible with Asset Tracking v1.x application.
Decoder for Streamline lora messages encoded as P3K3 (loctagiiiv2) with RotationCount (byte length 2-49).
The following SenML records can be present, amongst others:
Decoder for Streamline LoRa devices configured with motion indicator configuration.
Decoder for Streamline LoRa devices configured with motion indicator configuration.
The following SenML records can be present, amongst others:
+ LoRa Geolocation data
ec67cf00-68c2-4caa-bbd2-9d3454453295
Add LoRa Geolocation data to messages where location could be calculated.
+ Location by LoRa On Premises Gateway reception
d9c25a43-e073-4c0f-a488-b12119462b84
Add location data to messages that are received by known LoRa On Premise Gateways.
› Decoded payload for Asset Tracking application
5cf4f661-d764-4986-bd62-4b68ffc627e7
Decoder outputting legacy SenML naming, compatible with Asset Tracking v1.x application.
› Decoded payload for Asset Tracking application (v2)
b2b9da8f-761e-599f-8464-3a916d54b6b8
Decoder for Streamline lora messages encoded as P3K3 (loctagiiiv2) with RotationCount (byte length 2-49).
› Decoded payload with motion indication
b56341ae-6ab5-4b8d-a4aa-790b7a9e2ffa
Decoder for Streamline LoRa devices configured with motion indicator configuration.
› Decoded payload with motion indication (v2)
e36ca071-eb67-5bf4-93de-0efa2ca087ea
Decoder for Streamline LoRa devices configured with motion indicator configuration.
locOrigin
string
KPNLORA
indicates the origin of the location data
latitude
numeric
51.79
longitude
numeric
4.68
radius
m
319
locAccuracy
%
locPrecision
%
locTime
timestamp
1637165561
[
{
"bn": "urn:dev:DEVEUI:A41163C212345678:",
"bt": 1637165561
},
{
"n": "locOrigin",
"vs": "KPNLORA"
},
{
"n": "latitude",
"u": "lat",
"v": 51.794884
},
{
"n": "longitude",
"u": "lon",
"v": 4.687986
},
{
"n": "radius",
"u": "m",
"v": 319.730194
},
{
"n": "locAccuracy",
"u": "%",
"v": 9999
},
{
"n": "locPrecision",
"u": "%",
"v": 9999
},
{
"n": "locTime",
"vs": "1637165561192"
}
]DvLon
numeric
5.8
Longitude
DvLat
numeric
51.8
Latitude
Speed
m/s
0.0
Heading
rad
3.316
IoButt
numeric
1.0
IoRxd
numeric
1.0
IoMot
numeric
1.0
Io31
numeric
1.0
AccX
numeric
-1.3
Acceleration X
AccY
numeric
-0.5
Acceleration Y
AccZ
numeric
3.0
Acceleration Z
CompX
numeric
0.0
Compass X
CompY
numeric
0.0
Compass Y
CompZ
numeric
0.0
Compass Z
Temp
Cel
9.5
Temperature
VBat
V
3.6
Battery Voltage
TIME_ORIGINE
string
THINGSENGINE
[
{
"bn": "urn:dev:DEVEUI:7CC6C41000000457:",
"bt": 1678778484
},
{
"n": "DvLon",
"u": "lon",
"v": 5.82224
},
{
"n": "DvLat",
"u": "lat",
"v": 51.85008
},
{
"n": "Speed",
"u": "m/s",
"v": 0.0
},
{
"n": "Heading",
"u": "rad",
"v": 3.316
},
{
"n": "IoButt",
"v": 1.0
},
{
"n": "IoRxd",
"v": 1.0
},
{
"n": "IoMot",
"v": 1.0
},
{
"n": "Io31",
"v": 0.0
},
{
"n": "AccX",
"u": "m/s2",
"v": -9.9599
},
{
"n": "AccY",
"u": "m/s2",
"v": -0.7661
},
{
"n": "AccZ",
"u": "m/s2",
"v": -0.6129
},
{
"n": "CompX",
"u": "T",
"v": 0.0
},
{
"n": "CompY",
"u": "T",
"v": 0.0
},
{
"n": "CompZ",
"u": "T",
"v": 0.0
},
{
"n": "Temp",
"u": "Cel",
"v": 9.5
},
{
"n": "VBat",
"u": "V",
"v": 3.59
},
{
"n": "TIME_ORIGIN",
"vs": "THINGSENGINE"
}
]batteryVoltage
number
V
devEui
string
Not present in detail level 1 messages
DvLat
number
lat
Latitude
DvLon
number
lon
Longitude
firmwareCRC
string
Not present in detail level 1 messages
firmwareVersion
string
Not present in detail level 1 messages
gpsActiveStill
boolean
true
gpsFixStill
boolean
true
gpsModuleActive
boolean
true
Not present in detail level 1 messages
nfcScanned
boolean
true
nfcState
string
Not present in detail level 1 messages
nrOfLoraTransmissions
number
Not present in detail level 1 messages
orientationX
number
Not present in detail level 1 messages
orientationY
number
Not present in detail level 1 messages
powerupTime
number
min
Not present in detail level 1 messages
rotationCount
number
rotationLeft
number
Not present in detail level 1 messages
rotationRight
number
Not present in detail level 1 messages
settingsCRC
string
Not present in detail level 1 messages
status
string
Not present in detail level 1 messages
temperature
number
Cel
18.334
transmissionTime
number
s
Not present in detail level 1 messages
[
{
"bn": "urn:dev:DEVEUI:0123456789012345:",
"bt": 1693136532.83,
"n": "gpsActiveStill",
"vb": true
},
{
"n": "gpsFixStill",
"vb": true
},
{
"n": "nfcScanned",
"vb": false
},
{
"n": "batteryVoltage",
"u": "V",
"v": 3
},
{
"n": "DvLat",
"u": "lat",
"v": 51.90717
},
{
"n": "DvLon",
"u": "lon",
"v": 4.48940
},
{
"n": "rotationCount",
"v": 154
},
{
"n": "temperature",
"u": "Cel",
"v": 1
},
{
"n": "firmwareVersion",
"vs": "cdab"
},
{
"n": "firmwareCRC",
"vs": "2143"
},
{
"n": "settingsCRC",
"vs": "7698"
},
{
"n": "gpsModuleActive",
"vb": true
},
{
"n": "nfcState",
"vs": "NFC_OFF"
},
{
"n": "powerupTime",
"u": "min",
"v": 872379
},
{
"n": "transmissionTime",
"u": "s",
"v": 238792
},
{
"n": "nrOfLoraTransmissions",
"v": 55
},
{
"n": "devEui",
"vs": "babcdef012"
},
{
"n": "rotationLeft",
"v": 3407873
},
{
"n": "rotationRight",
"v": 1507507
},
{
"n": "orientationX",
"v": 122
},
{
"n": "orientationY",
"v": 12
},
{
"n": "status",
"vs": "9a"
},
{
"n": "timeOrigin",
"vs": "NETWORK"
}
]DvLon
numeric
5.8
Longitude
DvLat
numeric
51.8
Latitude
Speed
m/s
0.0
Heading
rad
3.316
movementIndication
string
START
STATIONARY, STOP, START, MOVING
IoButt
numeric
1.0
IoRxd
numeric
1.0
IoMot
numeric
1.0
Io31
numeric
1.0
AccX
numeric
-1.3
Acceleration X
AccY
numeric
-0.5
Acceleration Y
AccZ
numeric
3.0
Acceleration Z
CompX
numeric
0.0
CompY
numeric
0.0
CompZ
numeric
0.0
Temp
Cel
9.5
Temperature
VBat
V
3.6
Battery Voltage
TIME_ORIGINE
string
THINGSENGINE
[
{
"bn": "urn:dev:DEVEUI:7CC6C42600000272:",
"bt": 1678778546
},
{
"n": "DvLon",
"u": "lon",
"v": 6.92017
},
{
"n": "DvLat",
"u": "lat",
"v": 52.75613
},
{
"n": "Speed",
"u": "m/s",
"v": 0.0
},
{
"n": "Heading",
"u": "rad",
"v": 2.862
},
{
"n": "movementIndication",
"vs": "START"
},
{
"n": "GpsFix",
"vs": "RECENT"
},
{
"n": "IoButt",
"v": 1.0
},
{
"n": "IoRxd",
"v": 1.0
},
{
"n": "IoMot",
"v": 1.0
},
{
"n": "Io31",
"v": 0.0
},
{
"n": "AccX",
"u": "m/s2",
"v": -9.9599
},
{
"n": "AccY",
"u": "m/s2",
"v": 1.6855
},
{
"n": "AccZ",
"u": "m/s2",
"v": 0.0
},
{
"n": "CompX",
"u": "T",
"v": 0.0
},
{
"n": "CompY",
"u": "T",
"v": 0.0
},
{
"n": "CompZ",
"u": "T",
"v": 0.0
},
{
"n": "Temp",
"u": "Cel",
"v": 12.25
},
{
"n": "VBat",
"u": "V",
"v": 3.59
},
{
"n": "TIME_ORIGIN",
"vs": "THINGSENGINE"
}
]AccX
number
m/s2
-1.3
Measured acceleration in the X-axis
AccY
number
m/s2
-0.5
Measured acceleration in the Y-axis
AccZ
number
m/s2
3.0
Measured acceleration in the Z-axis
CompX
number
T
0.0000010
Measured compass orientation in the X-axis
CompY
number
T
-0.001507
Measured compass orientation in the Y-axis
CompZ
number
T
-0.002638
Measured compass orientation in the Z-axis
DvLat
number
lat
51.90717
Latitude
DvLon
number
lon
4.48940
Longitude
GpsFix
string
"RECENT"
Either "RECENT" or "OUTDATED"
Heading
number
rad
3.316
Io31
number
1.0
arbitrary bit
IoButt
number
1.0
whether the Device's button was pressed
IoMot
number
1.0
whether the Device is in motion
IoRxd
number
1.0
Device's external digital i/o value
movementIndication
string
"STATIONARY"
Either "STATIONARY", "STOP", "START" or "MOVING"
Speed
number
m/s
4.12
Temp
string
Cel
7.0
Temperature
VBat
number
V
3.59
Battery voltage
[
{
"bn": "urn:dev:DEVEUI:0123456789012345:",
"bt": 1701882708.84,
"n": "DvLon",
"u": "lon",
"v": 4.48940
},
{
"n": "DvLat",
"u": "lat",
"v": 51.90717
},
{
"n": "Speed",
"u": "m/s",
"v": 4.12
},
{
"n": "Heading",
"u": "rad",
"v": -3.944
},
{
"n": "IoButt",
"v": 1.0
},
{
"n": "IoRxd",
"v": 1.0
},
{
"n": "IoMot",
"v": 0.0
},
{
"n": "Io31",
"v": 0.0
},
{
"n": "AccX",
"u": "m/s2",
"v": 9.5002
},
{
"n": "AccY",
"u": "m/s2",
"v": 0.7661
},
{
"n": "AccZ",
"u": "m/s2",
"v": 0.1532
},
{
"n": "CompX",
"u": "T",
"v": 0.0000010
},
{
"n": "CompY",
"u": "T",
"v": -0.001507
},
{
"n": "CompZ",
"u": "T",
"v": -0.002638
},
{
"n": "Temp",
"u": "Cel",
"v": 7.0
},
{
"n": "movementIndication",
"vs": "STATIONARY"
},
{
"n": "GpsFix",
"vs": "RECENT"
},
{
"n": "VBat",
"u": "V",
"v": 3.59
},
{
"n": "timeOrigin",
"vs": "NETWORK"
}
]Digital Matter has a broad range of both wired and battery powered GPS trackers.
Currently KPN does not support adding your own Digital Matter devices.
Supported network type(s): KPNM2M
Device Specification ID: digital-matter
Device Specification UUID: 3cd3d4cd-1eb5-42ed-8ed0-6be9160f8b6d
Digital Matter
25179211-a3b6-567f-ad9a-f9a83ac0a17e
Decoder for Digital Matter devices.
Digital Matter Debugging
48b93005-1719-599d-8f43-c56471c8c644
Decoder for Digital Matter devices with extra debug information
Decoder for Digital Matter devices.
Digital Matter devices have a flexible message layout. Depending on the device-type, the device configuration and state at a given time some SenML records may be present or not.
The message includes blocks of SenML records that are named with a prefix. In some cases, a block of SenML records is sent multiple times within a message. When this occurs, an index is included in the record name.
For example, in the case of a Wi-Fi scan result, the signal strength of each scanned Wi-Fi access point is sent, and the names of the records are made unique using an index (wifiScan:macs:<index>:signalStrength), with an index of 0 for the first Wi-Fi scan result. The corresponding MAC address can then be found in another SenML record with the same prefix (wifiScan:macs:<index>:mac).
SenML can be structured in different ways, and we do not guarantee the examples below will look the same as what you will receive on your Destination. To make sure you can handle the SenML optimally, take a look at our documentation about Understanding and Interpreting SenML Data.
Devices may output different types of information depending on their type and configuration. Not all the details below may apply to every device.
Devices supporting multiple localization methods (e.g., GPS and WiFi) might report both. To determine which is more recent, compare the gps:timestamp with the ts of the WiFi data. Since devices always send their last known GPS location, the gps:timestamp reflects when the GPS fix was obtained, while the message ts shows when it was sent.
If both GPS and WiFi data have recent timestamps, use the radius field to compare their accuracy.
When multiple devices scan for Bluetooth tags, they may report the same tag. If it's important to establish a relationship between a specific device and a tag, implement logic to determine which device should be associated with which tag.
All messages contain fields that identify the device, indicate the timestamp and the message sequence number.
timeOrigin
string
Can be 'DEVICE' if the timestamp in this record is originated by the device or 'NETWORK'
sequenceNumber
number
count
Contains the messages record number that is incremented for a group of records within the message
Example:
[
{
"n": "timeOrigin",
"vs": "NETWORK",
"bt": 1720702306,
"bn": "urn:dev:IMEI:981157598401234:"
},
{ "n": "timeOrigin", "vs": "DEVICE", "bt": 1720702306.924 },
{ "n": "sequenceNumber", "u": "count", "v": 24924 },
...
]gps:logReason
string
Start of trip
Indicates a reason for reporting this data
gps:time
number
1724758046
Seconds since 1/1/1970
gps:latitude
number
lat
51.9071025
gps:longitude
number
lon
4.4891488
gps:altitude
number
m
54
gps:speed
number
m/s
1
gps:speed:accuracyEstimate
number
m/s
0.013
gps:heading
number
rad
1.5707963267948966
gps:accuracy:positionDilutionOfPrecision
number
/
0.5
gps:accuracy:radius
number
m
65
gps:fix:valid
boolean
true
gps:fix:threeDimensional
boolean
true
gps:fix:reused
boolean
false
Example:
[
...
{ "n": "gps:logReason", "vs": "Start of trip" },
{ "n": "gps:time", "v": 1724758046 },
{ "n": "gps:latitude", "u": "lat", "v": 51.9071025 },
{ "n": "gps:longitude", "u": "lon", "v": 4.4891488 },
{ "n": "gps:altitude", "u": "m", "v": 54 },
{ "n": "gps:speed", "u": "m/s", "v": 1 },
{ "n": "gps:speed:accuracyEstimate", "u": "m/s", "v": 0.013000000000000001 },
{ "n": "gps:heading", "u": "rad", "v": 1.5707963267948966 },
{ "n": "gps:accuracy:positionDilutionOfPrecision", "u": "/", "v": 0.5 },
{ "n": "gps:accuracy:radius", "u": "m", "v": 65 },
{ "n": "gps:fix:valid", "vb": true },
{ "n": "gps:fix:threeDimensional", "vb": true },
{ "n": "gps:fix:reused", "vb": false }
...
]digitalData:logReason
string
Start of trip
Indicates a reason for reporting this data
digitalData:inputs
string
01010001...
Bitstring of 32 bits
digitalData:outputs
string
01010001...
Bitstring of 16 bits
digitalData:flags:tripStatus
boolean
true
digitalData:flags:internalBatteryGood
boolean
true
digitalData:flags:externalPowerGood
boolean
true
digitalData:flags:connectedToGsm
boolean
true
digitalData:flags:shuntingPowerFromBattery
boolean
true
digitalData:flags:externalPowerEnabled
boolean
true
digitalData:flags:magnetAbsent
boolean
true
digitalData:flags:recoveryModeActive
boolean
true
digitalData:flags:deviceSpecificBits
string
01010001
Bistring containing 8 device specific bits
Example:
[
...
{
"n": "digitalData:logReason",
"vs": "Bluetooth Tag Data (update found lost reason covered in tag data)"
},
{ "n": "digitalData:inputs", "vs": "00000000000000000000000000000000" },
{ "n": "digitalData:outputs", "vs": "0000000000000000" },
{ "n": "digitalData:flags:tripStatus", "vb": false },
{ "n": "digitalData:flags:internalBatteryGood", "vb": false },
{ "n": "digitalData:flags:externalPowerGood", "vb": false },
{ "n": "digitalData:flags:connectedToGSM", "vb": false },
{ "n": "digitalData:flags:shuntingPowerFromBattery", "vb": false },
{ "n": "digitalData:flags:externalPowerEnabled", "vb": false },
{ "n": "digitalData:flags:magnetAbsent", "vb": false },
{ "n": "digitalData:flags:recoveryModeActive", "vb": false },
{ "n": "digitalData:flags:deviceSpecificBits", "vs": "00000000" },
...
]analogueData:logReason
string
Start of trip
Indicates a reason for reporting this data
analogueData:internalBatteryVoltage
number
V
3.3
analogueData:externalBatteryVoltage
number
V
12
analogueData:internalTemperature
number
Cel
25
analogueData:gsmSignalStrength
number
dBW
40
analogueData:loadedBatteryVoltage
number
V
11.5
analogueData:remainingBatteryPercentage
number
V
85
analogueData:<analogueNumber>
number
1234
Unknown analogue data reported by the device
Example:
[
...
{
"n": "analogueData:logReason",
"vs": "Bluetooth Tag Data (update found lost reason covered in tag data)"
},
{ "n": "analogueData:internalBatteryVoltage", "u": "V", "v": 4.328 },
{ "n": "analogueData:internalTemperature", "u": "Cel", "v": 24 },
{ "n": "analogueData:gsmSignalStrength", "u": "dBW", "v": -10 },
{ "n": "analogueData:loadedBatteryVoltage", "u": "V", "v": 4.308 },
...
]wifiScan:logReason
string
Start of trip
Indicates a reason for reporting this data
wifiScan:macs:<index>:mac
string
001122334455
The mac address of the Wifi Access Point
wifiScan:macs:<index>:signalStrength
number
dBW
-80
The measured signal strength
wifiScan:macs:<index>:channel
string
1
The Wifi channel
Example:
[
...
{ "n": "wifiscan:logReason", "vs": "Heartbeat" },
{ "n": "wifiscan:0:mac", "vs": "11aabb334455" },
{ "n": "wifiscan:0:signalStrenth", "u": "dBW", "v": -106 },
{ "n": "wifiscan:0:channel", "vs": "1" },
...
]Some Digital Matter devices are capable of scanning for nearby cell towers. This data can be combined with other information to approximate the current location of the device. When the device provides a cell tower scan report, the decoder will generate SenML records similar to the following:
celltowerscan:logReason
string
Start of trip
Indicates a reason for reporting this data
celltowerscan:<index>:cellId
string
123456789
Cell ID
celltowerscan:<index>:locationAreaCode
string
1234
Location Area Code
celltowerscan:<index>:mobileCountryCode
string
204
Mobile Country Code (MCC)
celltowerscan:<index>:mobileNetworkCode
string
69
Mobile Network Code (MNC)
Example:
[
...
{ "n": "celltowerscan:logReason", "vs": "Start of trip" },
{ "n": "celltowerscan:1:cellId", "vs": "123456789" },
{ "n": "celltowerscan:1:locationAreaCode", "vs": "52224" },
{ "n": "celltowerscan:1:mobileCountryCode", "vs": "999" },
{ "n": "celltowerscan:1:mobileNetworkCode", "vs": "999" },
...
]There are many types of Bluetooth tags (vendors of tags), and depending on the tag type, records may or may not be present in the device messages. For the following tag types, all reported records are decoded:
Apple iBeacon
Eddystone
EddystoneTLM
Generic Tag
Teltonika Eye Beacon / Sensor (reported as Teltonika Eye Beacon)
Digital Matter beacon format (reported as Guppy)
This list may be extended in future versions of the decoder. For these tags, the following SenML records are forwarded:
tag:logReason
string
Start of trip
Indicates a reason for reporting this data
tag:<index>:tagLogReason
string
Tag Found
Indicates a reason for reporting this tags data
tag:<index>:type
string
Eddystone
Type bluetooth tag
tag:<index>:type:id
string
Generic Tag
Type Id for Generic Tag
tag:<index>:data
string
Generic Tag
Undecoded data bytes, if any
tag:<index>:rssi
number
dBW
-45
All
tag:<index>:mac
string
665544332211
All
tag:<index>:txPower
number
dBW
54
iBeacon, Eddystone, Teltonika Eye Beacon, Guppy
tag:<index>:uuid
string
iBeacon
tag:<index>:id:major
string
iBeacon
tag:<index>:id:minor
string
iBeacon
tag:<index>:namespaceId
string
001122334455667899
Eddystone,Teltonika Eye Beacon
tag:<index>:instanceId
string
889977665544
Eddystone,Teltonika Eye Beacon
tag:<index>:batteryVoltage
number
V
EddystoneTLM,Teltonika Eye Beacon, Guppy
tag:<index>:temperature
number
Cel
EddystoneTLM,Teltonika Eye Beacon, Guppy
In case of Teltonika only reported by the Teltonika Eye Sensor variant
tag:<index>:advertisementFrameCount
number
count
EddystoneTLM
tag:<index>:timeSinceLastBoot
number
s
EddystoneTLM
tag:<index>:humidity
number
%RH
Teltonika Eye Beacon
Only reported by the Teltonika Eye Sensor variant
tag:<index>:magneticFieldDetected
boolean
Teltonika Eye Beacon
Only reported by the Teltonika Eye Sensor variant
tag:<index>:movementDetected
boolean
Teltonika Eye Beacon
Only reported by the Teltonika Eye Sensor variant
tag:<index>:movementCounter
number
count
Teltonika Eye Beacon
Only reported by the Teltonika Eye Sensor variant
tag:<index>:devicePitch
number
rad
Teltonika Eye Beacon
Only reported by the Teltonika Eye Sensor variant
tag:<index>:deviceRoll
number
rad
Teltonika Eye Beacon
Only reported by the Teltonika Eye Sensor variant
tag:<index>:batteryLow
boolean
Teltonika Eye Beacon
tag:<index>:serial
string
112233
Guppy
tag:<index>:gps:time
number
Not always reported by the device
tag:<index>:gps:latitude
number
lat
Not always reported by the device
tag:<index>:gps:longitude
number
lon
Not always reported by the device
tag:<index>:gps:accuracy:radius
number
m
Not always reported by the device
Example:
[
...
{
"n": "tag:logReason",
"vs": "Bluetooth Tag Data (update found lost reason covered in tag data)"
},
{ "n": "tag:0:tagLogReason", "vs": "Tag Found" },
{ "n": "tag:0:type", "vs": "Eddystone" },
{ "n": "tag:0:rssi", "u": "dBW", "v": -111 },
{ "n": "tag:0:mac", "vs": "11aabb334455" },
{ "n": "tag:0:txPower", "u": "dBW", "v": -60 },
{ "n": "tag:0:namespaceId", "vs": "020430eee2bbffaaadae" },
{ "n": "tag:0:instanceId", "vs": "771234567fff" },
...
]For the other tag types, raw data is forwarded:
tag:logReason
string
Start of trip
Indicates a reason for reporting this data
tag:<index>:type
string
Ingics iBS04 Tag
Type bluetooth tag
tag:<index>:data
string
Undecoded data bytes, if any
Example:
[
...
{
"n": "tag:logReason",
"vs": "Bluetooth Tag Data (update found lost reason covered in tag data)"
},
{ "n": "tag:0:type", "vs": "Ingics iBS04 Tag" },
{ "n": "tag:0:data", "vs": "010325232" },
...
]GNSSLocationScan:logReason
string
Start of trip
Indicates a reason for reporting this data
GNSSLocationScan:data
string
01020304
Undecoded data bytes, if any. Else: 'No data'
Example:
[
...
{ "n": "GNSSLocationScan:logReason", "vs": "Heartbeat" },
{ "n": "GNSSLocationScan:data", "vs": "No data" },
...
]detailedCellTowerScan:logReason
string
Start of trip
Indicates a reason for reporting this data
detailedCellTowerScan:cellTowerType
string
CAT-M1 cell towers
detailedCellTowerScan:cellId
string
10517016
detailedCellTowerScan:locationAreaCode
string
3190
detailedCellTowerScan:mobileCountryCode
string
204
detailedCellTowerScan:mobileNetworkCode
string
8
detailedCellTowerScan:timingAdvanceTs
number
count
123
detailedCellTowerScan:<index>:downlinkEARFCN
string
1575
detailedCellTowerScan:<index>:physicalCellID
string
513
detailedCellTowerScan:<index>:rsrp
number
dBW
153
Received Signal Reference Power
detailedCellTowerScan:<index>:rsrq
number
dBW
-39
Received Signal Reference Quality
detailedCellTowerScan:<index>:timingDifference
number
ms
54
Example:
[
...
{ "n": "detailedCellTowerScan:logReason", "vs": "Heartbeat" },
{
"n": "detailedCellTowerScan:cellTowerType",
"vs": "CAT-M1 cell towers"
},
{ "n": "detailedCellTowerScan:cellId", "vs": "20134693" },
{ "n": "detailedCellTowerScan:locationAreaCode", "vs": "31903" },
{ "n": "detailedCellTowerScan:mobileCountryCode", "vs": "204" },
{ "n": "detailedCellTowerScan:mobileNetworkCode", "vs": "8" },
{ "n": "detailedCellTowerScan:timingAdvanceTs", "u": "count", "v": 0 },
{ "n": "detailedCellTowerScan:0:downlinkEARFCN", "vs": "1300" },
{ "n": "detailedCellTowerScan:0:physicalCellID", "vs": "197" },
{ "n": "detailedCellTowerScan:0:rsrp", "u": "dBW", "v": -106 },
{ "n": "detailedCellTowerScan:0:rsrq", "u": "dBW", "v": -37 },
{ "n": "detailedCellTowerScan:0:timingDifference", "u": "ms", "v": 0 },
...
]For devices reporting WiFi access points, KPN Things automatically resolves these to a location. The result of the WiFi location resolving is added to the SenML. In case the device is configured to use cell tower as last resort, whenever possible this is also resolved to a location.
latitude
number
lat
Latitude as resolved
longitude
number
lon
Longitude as resolved
radius
number
m
Expected accuracy of resolved location
locOrigin
string
WIFI
Example:
[
...
{
"bn": "urn:dev:IMEI:353760970612345:",
"n": "latitude",
"u": "lat",
"v": 51.00000000
},
{
"n": "longitude",
"u": "lon",
"v": 4.00000000
},
{
"n": "radius",
"u": "m",
"v": 48
},
{
"n": "locOrigin",
"vs": "WIFI"
},
...
]For some fields, decoder logic has not yet been implemented but can be added in future versions. The data is forwarded as an undecoded hex string, allowing for customer-side decoding. This applies to the following fields:
driverOperatorID
sdi12DeviceIdentification
sdi12Measurement
int32AnalogueData
blobNotification
device3rdPartyAsyncMessage
projectCode
tripTypeCode
consoleData
rfTagData
rfTagLost
deviceTripTypeAndData
garminFmiStopResponse
accidentData
accelerometerTraceHeader
accelerometerTraceSamples
v5RFMessage
handHeldRadioGpsData
highGEvent
tripDistanceTripDuration
deviceOdometerRunHours
imageData
sdi12Measurement2
swarmGpsData
multiCellTowerScan
accelerometerSampleData
fieldId:<fieldId> (unrecognized field)
<fieldName>:logReason
string
Start of trip
Indicates a reason for reporting this data
<fieldName>:decoded
boolean
false
Flag to indicate the data has been decoded or not
<fieldName>:data
string
01020304
Undecoded data bytes
Example output for an undecoded field (specific devices only):
[
...
{ "n": "multiCellTowerScan:logReason", "vs": "Heartbeat" },
{ "n": "multiCellTowerScan:decoded", "vb": false },
{ "n": "multiCellTowerScan:data", "vs": "01020304" },
...
]Tag for localization and movement monitoring. Revision of KPN LocationTag II. Added functionality NFC and FSK. Expert Mode: configurable lifebeat and accelerometers sensitivity.
Supported network type(s): KPNLORA
Device Specification ID: kpn-locationtag-ii-v2-expert-mode
Device Specification UUID: 1a1fc7f4-e6b5-4e36-ad09-60624cae6774
+ LoRa Geolocation data
f0e87fa4-49da-4433-9092-eb70ba69af82
Add data to messages where location could be calculated.
+ Location by LoRa On Premises Gateway reception
d628e1d0-7ced-46da-b586-cbfb6f598a3a
Add location data to messages that are received by known .
› Decoded payload for Asset Tracking
45ec6598-2abf-4fd2-afd5-b4680a97ce01
Decoder for Streamline LoRa short and long payloads containing a.o. NFC field detected flag, sabotaged flag, motion status, and battery voltage. Long payloads also contain a.o. firmware, power up, and transmission time.
› Decoded payload for Asset Tracking (v2)
0608cc3f-7136-5fde-9947-07cb11d2a60a
Decoder for Streamline LoRa short and long payloads containing a.o. NFC field detected flag, sabotaged flag, motion status, and battery voltage. Long payloads also contain a.o. firmware, power up, and transmission time.
› Decoded payload for counting rotations
bd154000-0384-4bec-9e66-8edf4dcaeaf3
Decoder outputting general information and specific rotation and orientation data
› Decoded payload for counting rotations (v2)
ac0b8a25-bd54-57d1-9de5-e9f2a6acb97b
Decoder outputting general information and specific rotation and orientation data
‹ Encoded device commands
a9c437e4-cdda-4a30-911f-c359fa16b598
Set the device mode and enabling of nfc writes.
Add LoRa Geolocation data to messages where location could be calculated.
locOrigin
string
KPNLORA
indicates the origin of the location data
latitude
numeric
51.79
longitude
numeric
4.68
radius
m
319
locAccuracy
%
locPrecision
%
locTime
timestamp
1637165561
This location info can be merged with the payload of the device
[
{
"bn": "urn:dev:DEVEUI:A41163C212345678:",
"bt": 1637165561
},
{
"n": "locOrigin",
"vs": "KPNLORA"
},
{
"n": "latitude",
"u": "lat",
"v": 51.794884
},
{
"n": "longitude",
"u": "lon",
"v": 4.687986
},
{
"n": "radius",
"u": "m",
"v": 319.730194
},
{
"n": "locAccuracy",
"u": "%",
"v": 9999
},
{
"n": "locPrecision",
"u": "%",
"v": 9999
},
{
"n": "locTime",
"vs": "1637165561192"
}
]Add location data to messages that are received by known LoRa On Premise Gateways.
See above. Output is comparable to LoRa Geolocation data.
Decoder for Streamline LoRa short and long payloads containing a.o. NFC field detected flag, sabotaged flag, motion status, and battery voltage. Long payloads also contain a.o. firmware, power up, and transmission time.
nfcFieldDetected
boolean
false
acceleratorActive
boolean
true
sabotaged
boolean
false
movementIndication
string
STATIONARY
indicates the devices movement status (STOP, STATIONARY, START, MOVING)
alarmMode
boolean
false
batteryVoltage
V
3.5
motionTime
min
2
temperature
Cel
21.0
firmwareVersion
not present in detail level 1 messages
firmwareCRC
not present in detail level 1 messages
settingsCRC
not present in detail level 1 messages
nfcState
not present in detail level 1 messages
RESERVED, NFC_READ_ONLY, NFC_OFF, NFC_RW
powerupTime
min
not present in detail level 1 messages
transmissionTime
s
not present in detail level 1 messages
nrOfLoraTransmissions
not present in detail level 1 messages
timeOrigin
string
NETWORK
indicates the origin of the timestamp
[
{
"bn": "urn:dev:DEVEUI:7CC6C43012345678:",
"bt": 1678779611
},
{
"n": "nfcFieldDetected",
"vb": false
},
{
"n": "acceleratorActive",
"vb": true
},
{
"n": "sabotaged",
"vb": false
},
{
"n": "movementIndication",
"vs": "STATIONARY"
},
{
"n": "alarmMode",
"vb": false
},
{
"n": "batteryVoltage",
"u": "V",
"v": 2.98
},
{
"n": "motionTime",
"u": "min",
"v": 590.0
},
{
"n": "temperature",
"u": "Cel",
"v": 11.0
},
{
"n": "timeOrigin",
"u": "enum",
"vs": "NETWORK"
}
]Decoder for Streamline LoRa short and long payloads containing a.o. NFC field detected flag, sabotaged flag, motion status, and battery voltage. Long payloads also contain a.o. firmware, power up, and transmission time.
The following SenML records can be present, amongst others:
acceleratorActive
boolean
true
alarmMode
boolean
true
batteryVoltage
number
V
3.56
firmwareCRC
string
"9e17"
Only sent in long payload messages
firmwareVersion
string
"0604"
Only sent in long payload messages
motionTime
number
min
142271.0
movementIndication
string
"STOP"
Indicates the devices movement status. Either "STOP, "STATIONARY", "START" or "MOVING"
nfcFieldDetected
boolean
true
nfcState
string
"RESERVED"
Only sent in long payload messages. Either "RESERVED", "NFC_READ_ONLY", "NFC_OFF", or "NFC_RW"
nrOfLoraTransmissions
number
7427.0
Only sent in long payload messages
powerupTime
number
min
1334707
Only sent in long payload messages
sabotaged
boolean
true
settingsCRC
string
"a3e5"
Only sent in long payload messages
temperature
number
Cel
23.432
transmissionTime
number
s
5180
Only sent in long payload messages
Short payload
[
{
"bn": "urn:dev:DEVEUI:0123456789012345:",
"bt": 1693136532.83,
"n": "nfcFieldDetected",
"vb": false
},
{
"n": "acceleratorActive",
"vb": true
},
{
"n": "sabotaged",
"vb": true
},
{
"n": "movementIndication",
"vs": "START"
},
{
"n": "alarmMode",
"vb": true
},
{
"n": "batteryVoltage",
"u": "V",
"v": 2.96
},
{
"n": "motionTime",
"u": "min",
"v": 22756
},
{
"n": "temperature",
"u": "Cel",
"v": -8
},
{
"n": "timeOrigin",
"vs": "NETWORK"
}
]Long payload
[
{
"bn": "urn:dev:DEVEUI:0123456789012345:",
"bt": 1693136532.83,
"n": "nfcFieldDetected",
"vb": false
},
{
"n": "acceleratorActive",
"vb": true
},
{
"n": "sabotaged",
"vb": false
},
{
"n": "movementIndication",
"vs": "STATIONARY"
},
{
"n": "alarmMode",
"vb": false
},
{
"n": "batteryVoltage",
"u": "V",
"v": 3.01
},
{
"n": "temperature",
"u": "Cel",
"v": 1
},
{
"n": "firmwareVersion",
"vs": "06a9"
},
{
"n": "firmwareCRC",
"vs": "ac01"
},
{
"n": "settingsCRC",
"vs": "ec36"
},
{
"n": "nfcState",
"vs": "NFC_READ_ONLY"
},
{
"n": "motionTime",
"u": "min",
"v": 18418
},
{
"n": "powerupTime",
"u": "min",
"v": 1156219
},
{
"n": "transmissionTime",
"u": "s",
"v": 4142
},
{
"n": "nrOfLoraTransmissions",
"v": 3255
},
{
"n": "timeOrigin",
"vs": "NETWORK"
}
]Decoder outputting general information and specific rotation and orientation data
nfcFieldDetected
boolean
false
acceleratorActive
boolean
true
sabotaged
boolean
false
movementIndication
string
STATIONARY
indicates the devices movement status (STOP, STATIONARY, START, MOVING)
alarmMode
boolean
false
batteryVoltage
V
3.5
rotationCount
numeric
277
temperature
Cel
21.0
firmwareVersion
not present in detail level 1 messages
firmwareCRC
not present in detail level 1 messages
settingsCRC
not present in detail level 1 messages
nfcState
string
not present in detail level 1 messages
RESERVED, NFC_READ_ONLY, NFC_OFF, NFC_RW
powerupTime
min
not present in detail level 1 messages
transmissionTime
s
not present in detail level 1 messages
nrOfLoraTransmissions
numeric
not present in detail level 1 messages
rotationLeft
numeric
only present in detail level 3 messages
rotationRight
numeric
only present in detail level 3 messages
orientationX
numeric
only present in detail level 3 messages
orientationY
numeric
only present in detail level 3 messages
timeOrigin
string
NETWORK
indicates the origin of the timestamp
[
{
"bn": "urn:dev:DEVEUI:7CC6C43012345678:",
"bt": 1678779611
},
{
"n": "nfcFieldDetected",
"vb": false
},
{
"n": "acceleratorActive",
"vb": true
},
{
"n": "sabotaged",
"vb": false
},
{
"n": "movementIndication",
"vs": "STATIONARY"
},
{
"n": "alarmMode",
"vb": false
},
{
"n": "batteryVoltage",
"u": "V",
"v": 2.98
},
{
"n": "rotationCount",
"v": 227
},
{
"n": "temperature",
"u": "Cel",
"v": 11.0
},
{
"n": "timeOrigin",
"u": "enum",
"vs": "NETWORK"
}
][
{
"bn": "urn:dev:DEVEUI:7CC6C43000010445:",
"bt": 1639575781
},
{
"n": "nfcFieldDetected",
"u": "enum",
"vb": false
},
{
"n": "acceleratorActive",
"vb": false
},
{
"n": "sabotaged",
"vb": false
},
{
"n": "movementIndication",
"u": "enum",
"vs": "STATIONARY"
},
{
"n": "alarmMode",
"vb": false
},
{
"n": "batteryVoltage",
"u": "V",
"v": 2.99
},
{
"n": "rotationCount",
"v": 227
},
{
"n": "temperature",
"u": "Cel",
"v": 17
},
{
"n": "firmwareVersion",
"vs": "06b0"
},
{
"n": "firmwareCRC",
"vs": "3407"
},
{
"n": "settingsCRC",
"vs": "117c"
},
{
"n": "nfcState",
"u": "enum",
"vs": "NFC_RW"
},
{
"n": "powerupTime",
"u": "min",
"v": 294794
},
{
"n": "transmissionTime",
"u": "s",
"v": 894
},
{
"n": "nrOfLoraTransmissions",
"v": 539
},
{
"n": "TIME_ORIGIN",
"vs": "THINGSENGINE"
}
][
{
"bn": "urn:dev:DEVEUI:7CC6C43000010445:",
"bt": 1639571120
},
{
"n": "nfcFieldDetected",
"u": "enum",
"vb": false
},
{
"n": "acceleratorActive",
"vb": true
},
{
"n": "sabotaged",
"vb": false
},
{
"n": "movementIndication",
"u": "enum",
"vs": "STATIONARY"
},
{
"n": "alarmMode",
"vb": false
},
{
"n": "batteryVoltage",
"u": "V",
"v": 3
},
{
"n": "rotationCount",
"v": 227
},
{
"n": "temperature",
"u": "Cel",
"v": 16
},
{
"n": "firmwareVersion",
"vs": "06b0"
},
{
"n": "firmwareCRC",
"vs": "3407"
},
{
"n": "settingsCRC",
"vs": "5386"
},
{
"n": "nfcState",
"u": "enum",
"vs": "NFC_RW"
},
{
"n": "powerupTime",
"u": "min",
"v": 294725
},
{
"n": "transmissionTime",
"u": "s",
"v": 861
},
{
"n": "nrOfLoraTransmissions",
"v": 522
},
{
"n": "rotationLeft",
"v": 1
},
{
"n": "rotationRight",
"v": 228
},
{
"n": "orientationX",
"v": 61
},
{
"n": "orientationY",
"v": 0
},
{
"n": "TIME_ORIGIN",
"vs": "THINGSENGINE"
}
]Decoder outputting general information and specific rotation and orientation data
Fixes from '› Decoded payload for counting rotations':
For the field nfcState, the values"NFC_READ_ONLY" & "NFC_OFF" were swapped.
The following SenML records can be present, amongst others:
acceleratorActive
boolean
true
alarmMode
boolean
false
batteryVoltage
number
V
3.03
firmwareCRC
string
"3407"
Not present in detail level 1 messages
firmwareVersion
string
"06b0"
Not present in detail level 1 messages
movementIndication
string
"STATIONARY"
Indicates the devices movement status. Either "STOP", "STATIONARY", "START" or "MOVING"
nfcFieldDetected
boolean
false
nfcState
string
"NFC_READ_ONLY"
Not present in detail level 1 messages. Either "RESERVED", "NFC_READ_ONLY", "NFC_OFF" or "NFC_RW"
nrOfLoraTransmissions
number
27
Not present in detail level 1 messages
orientationX
number
21
Only present in detail level 3 messages
orientationY
number
7
Only present in detail level 3 messages
powerupTime
number
min
184996
Not present in detail level 1 messages
rotationCount
number
2
rotationLeft
number
1
Only present in detail level 3 messages
rotationRight
number
3
Only present in detail level 3 messages
sabotaged
boolean
false
settingsCRC
string
"42b5"
Not present in detail level 1 messages
temperature
number
Cel
24.3
transmissionTime
number
s
67
Not present in detail level 1 messages
[
{
"bn": "urn:dev:DEVEUI:0123456789012345:",
"bt": 1693136532.83,
"n": "nfcFieldDetected",
"vb": false
},
{
"n": "acceleratorActive",
"vb": true
},
{
"n": "sabotaged",
"vb": false
},
{
"n": "movementIndication",
"vs": "STATIONARY"
},
{
"n": "alarmMode",
"vb": false
},
{
"n": "batteryVoltage",
"u": "V",
"v": 3.03
},
{
"n": "rotationCount",
"v": 2.0
},
{
"n": "temperature",
"u": "Cel",
"v": -24.0
},
{
"n": "firmwareVersion",
"vs": "06b0"
},
{
"n": "firmwareCRC",
"vs": "3407"
},
{
"n": "settingsCRC",
"vs": "42b5"
},
{
"n": "nfcState",
"vs": "NFC_READ_ONLY"
},
{
"n": "powerupTime",
"u": "min",
"v": 184996.0
},
{
"n": "transmissionTime",
"u": "s",
"v": 67.0
},
{
"n": "nrOfLoraTransmissions",
"v": 27.0
},
{
"n": "rotationLeft",
"v": 1.0
},
{
"n": "rotationRight",
"v": 3.0
},
{
"n": "orientationX",
"v": 21.0
},
{
"n": "orientationY",
"v": 7.0
},
{
"n": "timeOrigin",
"vs": "NETWORK"
}
]Protocol: LoRa downlink
Description: Set the device mode and enabling of nfc writes.
Multiple commands in one downlink: No
Input mapping:
Name: mode
Value: Missing (translates into → 1A7A10008D2700008D27722C008D2700008D27118000000080000000)
Name: deviceControl
Value: Reset (translates into → 0200)
Value: NFC_Write (translates into → 1B11FA1816)
Value: 8 uur lifebeat interval. Warning: only send to TAG IIv2 start/stop configurations. (translates into → 1B8108807000008070000016)
Value: 12 uur lifebeat interval. Warning: only send to TAG IIv2 start/stop configurations. (translates into → 1B8108C0A80000C0A8000016)
Value: 24 uur lifebeat interval. Warning: only send to TAG IIv2 start/stop configurations. (default) (translates into → 1B8108805101008051010016)
Value: Set moving sensitivity to 5. Warning: only send to TAG IIv2 start/stop configurations. (default) (translates into → 1B14470516)
Value: Set moving sensitivity to 6. Warning: only send to TAG IIv2 start/stop configurations. (translates into → 1B14470616)
Value: Set moving sensitivity to 7. Warning: only send to TAG IIv2 start/stop configurations. (translates into → 1B14470716)
Value: Set moving sensitivity to 8. Warning: only send to TAG IIv2 start/stop configurations. (translates into → 1B14470816)



For the complete 1M2M ED1608 series running default firmware, Full, Basic and Radio-Only.
Supported network type(s): KPNLORA
Device Specification ID: supported-1m2m-ed1608
Device Specification UUID: 0eb7379d-881a-42b2-a4d6-abe1f9fa205c
+ LoRa Geolocation data
0e10de71-eed6-49de-8885-5afc9bfc456f
Add data to messages where location could be calculated.
= Raw LoRa payload
b2bcfe4e-b90b-451a-ad2b-ae6c9223d2a1
Forward the raw LoRa payload and port number without decoding.
= Raw LoRa payload (v2)
1cef4804-79b0-5fd3-8f59-3919218d1793
Forward the raw LoRa payload and port number without decoding.
› Decoded 1M2M ED16xx payload
4407fc62-a756-49bd-9e91-491c5acfa411
Decoder for all messages from devices with default 1M2M ED16xx firmware.
› Decoded 1M2M ED16xx payload (v2)
7492bd93-668a-5e15-8e28-859c2bc40e9d
Decoder for all messages from devices with default 1M2M ED16xx firmware.
= Raw LoRa payload
f1d9c695-8fa5-4626-b55c-0bdc4bddf7dc
Send raw LoRa payload to your device.
Add LoRa Geolocation data to messages where location could be calculated.
Forward the raw LoRa payload and port number without decoding.
Expected SenML records
payload
string
port
number
Forward the raw LoRa payload and port number without decoding.
The following SenML records can be present, amongst others:
payload
string
"4D985C495AC4D8C9682CFD"
The LoRa hex payload
port
number
200
The LoRa port used to send this uplink
[
{
"bn": "urn:dev:DEVEUI:0123456789012345:",
"bt": 1693136532.83,
"n": "payload",
"vs": "4D985C495AC4D8C9682CFD"
},
{
"n": "port",
"v": 1
},
{
"n": "timeOrigin",
"vs": "NETWORK"
}
]Decoder for all messages from devices with default 1M2M ED16xx firmware.
Expected SenML records
AnIn1
number
V
AnIn2
number
V
AnIn3
number
V
AnIn4
number
V
Barom
number
P
BeamX
number
rad
BeamY
number
rad
BeamZ
number
rad
CmdAck
number
Count
number
Count
FixAge
number
GravX
number
GravY
number
GravZ
number
MagX
number
MagY
number
MagZ
number
Max1Amp
number
Max1Freq
number
Hz
Max2Amp
number
Max2Freq
number
Hz
Max3Amp
number
Max3Freq
number
Hz
MaxBaro
number
P
MaxDx
number
MaxDy
number
MaxDz
number
MaxHum
number
%RH
MaxTemp
number
Cel
MinBaro
number
P
MinHum
number
%RH
MinTemp
number
Cel
Mod
number
NumSat
number
Ow0
number
Cel
Ow1
number
Cel
Ow2
number
Cel
Ow3
number
Cel
Ow4
number
Cel
RepMod
number
RunHrs
number
Count
Status
number
Timer
number
Count
VibAmp
number
VibFrq
number
Hz
VibGai
number
batteryLevel
number
%EL
batteryLevel
number
V
distance
number
m
humidity
number
%RH
latitude
number
lat
longitude
number
lon
profile
number
temperature
number
Cel
Decoder for all messages from devices with default 1M2M ED16xx firmware.
Bugfixes from '› Decoded 1M2M ED16xx payload':
latitude and longitude were not always decoded correctly.
fixAge was not decoded correctly for values above 60 minutes.
The following SenML records can be present, amongst others:
AnIn1
number
V
4
AnIn2
number
V
2.564
AnIn3
number
V
0.291
AnIn4
number
V
0
Barom
number
P
200000
batteryLevel
number
%EL
100
batteryLevel
number
V
12
BeamX
number
rad
-1.3864721044917754
BeamY
number
rad
0.90795518347249
BeamZ
number
rad
-1.1533484763028927
CmdAck
number
3
Count
number
Count
55588351
Dig1Al
boolean
true
Dig2Al
boolean
true
distance
number
m
801000
FixAge
number
4170
GeoAl
boolean
true
GravX
number
32
GravY
number
64
GravZ
number
127
GrvRot
boolean
true
humidity
number
%RH
85
latitude
number
lat
47.52521
longitude
number
lon
4.49031
MagRot
boolean
true
MagX
number
-96
MagY
number
50
MagZ
number
17
Max1Amp
number
164
Max1Freq
number
Hz
273
Max2Amp
number
68
Max2Freq
number
Hz
464
Max3Amp
number
20
Max3Freq
number
Hz
654
MaxBaro
number
P
0.00127
MaxDx
number
127
MaxDy
number
64
MaxDz
number
32
MaxHum
number
%RH
85
MaxTemp
number
Cel
0.8
MinBaro
number
P
0.00035
MinHum
number
%RH
69
MinTemp
number
Cel
0.64
Mod
number
1
MotAl
boolean
true
Move
boolean
false
NumSat
number
7
Ow0
number
Cel
42
Ow1
number
Cel
42
Ow2
number
Cel
42
Ow3
number
Cel
42
Ow4
number
Cel
42
profile
number
0
RepMod
number
2
RunHrs
number
Count
291
ShkAl
boolean
true
Start
boolean
true
Status
number
0
Stop
boolean
false
temperature
number
Cel
18.92
Timer
number
Count
69616
VibAl
boolean
true
VibAmp
number
0
VibFrq
number
Hz
0
VibGai
number
4
Vibr
boolean
false
00 payload
[
{
"bn": "urn:dev:DEVEUI:0123456789012345:",
"bt": 1482354922,
"n": "batteryLevel",
"u": "%EL",
"v": 100
},
{
"n": "profile",
"v": 0
},
{
"n": "CmdAck",
"v": 3
},
{
"n": "FixAge",
"v": 16
},
{
"n": "NumSat",
"v": 6
},
{
"n": "latitude",
"u": "lat",
"v": 47.52521
},
{
"n": "longitude",
"u": "lon",
"v": 115.02578
},
{
"n": "timeOrigin",
"vs": "NETWORK"
}
]01 payload
[
{
"bn": "urn:dev:DEVEUI:0123456789012345:",
"bt": 1482354922,
"n": "Start",
"vb": true
},
{
"n": "Move",
"vb": false
},
{
"n": "Stop",
"vb": false
},
{
"n": "Vibr",
"vb": false
},
{
"n": "temperature",
"u": "Cel",
"v": 42
},
{
"n": "FixAge",
"v": 4170
},
{
"n": "NumSat",
"v": 7
},
{
"n": "latitude",
"u": "lat",
"v": 51.90778
},
{
"n": "longitude",
"u": "lon",
"v": 4.49031
},
{
"n": "timeOrigin",
"vs": "NETWORK"
}
]02 payload
[
{
"bn": "urn:dev:DEVEUI:0123456789012345:",
"bt": 1.482354922E9,
"n": "Status",
"v": 0
},
{
"n": "Barom",
"u": "P",
"v": 200000
},
{
"n": "temperature",
"u": "Cel",
"v": -39.92
},
{
"n": "humidity",
"u": "%RH",
"v": 85
},
{
"n": "BeamX",
"u": "rad",
"v": -1.3864721044917754
},
{
"n": "BeamY",
"u": "rad",
"v": 0.90795518347249
},
{
"n": "BeamZ",
"u": "rad",
"v": -1.1533484763028927
},
{
"n": "VibAmp",
"v": 0
},
{
"n": "VibFrq",
"u": "Hz",
"v": 0
},
{
"n": "timeOrigin",
"vs": "NETWORK"
}
]03 payload
[
{
"bn": "urn:dev:DEVEUI:0123456789012345:",
"bt": 1.482354922E9,
"n": "GrvRot",
"vb": true
},
{
"n": "MagRot",
"vb": true
},
{
"n": "GravX",
"v": 32
},
{
"n": "GravY",
"v": 64
},
{
"n": "GravZ",
"v": -128
},
{
"n": "MagX",
"v": -96
},
{
"n": "MagY",
"v": 50
},
{
"n": "MagZ",
"v": 17
},
{
"n": "timeOrigin",
"vs": "NETWORK"
}
]04 payload
[
{
"bn": "urn:dev:DEVEUI:0123456789012345:",
"bt": 1.482354922E9,
"n": "GrvRot",
"vb": true
},
{
"n": "MagRot",
"vb": true
},
{
"n": "MotAl",
"vb": true
},
{
"n": "GeoAl",
"vb": true
},
{
"n": "VibAl",
"vb": true
},
{
"n": "ShkAl",
"vb": true
},
{
"n": "Dig1Al",
"vb": true
},
{
"n": "Dig2Al",
"vb": true
},
{
"n": "temperature",
"u": "Cel",
"v": -39.92
},
{
"n": "humidity",
"u": "%RH",
"v": 85
},
{
"n": "Barom",
"u": "P",
"v": 200000
},
{
"n": "timeOrigin",
"vs": "NETWORK"
}
]06 payload
[
{
"bn": "urn:dev:DEVEUI:0123456789012345:",
"bt": 1482354922,
"n": "Ow0",
"u": "Cel",
"v": 42
},
{
"n": "Ow1",
"u": "Cel",
"v": 42
},
{
"n": "Ow2",
"u": "Cel",
"v": 42
},
{
"n": "Ow3",
"u": "Cel",
"v": 42
},
{
"n": "Ow4",
"u": "Cel",
"v": 42
},
{
"n": "timeOrigin",
"vs": "NETWORK"
}
]08 payload
[
{
"bn": "urn:dev:DEVEUI:0123456789012345:",
"bt": 1.482354922E9,
"n": "MaxDx",
"v": 127
},
{
"n": "MaxDy",
"v": 64
},
{
"n": "MaxDz",
"v": 32
},
{
"n": "Max1Freq",
"u": "Hz",
"v": 273
},
{
"n": "Max1Amp",
"v": 164
},
{
"n": "Max2Freq",
"u": "Hz",
"v": 464
},
{
"n": "Max2Amp",
"v": 68
},
{
"n": "Max3Freq",
"u": "Hz",
"v": 654
},
{
"n": "Max3Amp",
"v": 20
},
{
"n": "VibGai",
"v": 4
},
{
"n": "timeOrigin",
"vs": "NETWORK"
}
]09 payload
[
{
"bn": "urn:dev:DEVEUI:0123456789012345:",
"bt": 1.482354922E9,
"n": "batteryLevel",
"u": "V",
"v": 12
},
{
"n": "AnIn1",
"u": "V",
"v": 4
},
{
"n": "AnIn2",
"u": "V",
"v": 2.564
},
{
"n": "AnIn3",
"u": "V",
"v": 0.291
},
{
"n": "AnIn4",
"u": "V",
"v": 0
},
{
"n": "timeOrigin",
"vs": "NETWORK"
}
]0A payload
[
{
"bn": "urn:dev:DEVEUI:0123456789012345:",
"bt": 1.482354922E9,
"n": "Status",
"v": 0
},
{
"n": "Barom",
"u": "P",
"v": 200000
},
{
"n": "temperature",
"u": "Cel",
"v": 42
},
{
"n": "humidity",
"u": "%RH",
"v": 85
},
{
"n": "GravX",
"v": 32
},
{
"n": "GravY",
"v": 64
},
{
"n": "GravZ",
"v": 127
},
{
"n": "VibAmp",
"v": 0
},
{
"n": "VibFrq",
"u": "Hz",
"v": 0
},
{
"n": "timeOrigin",
"vs": "NETWORK"
}
]0B payload
[
{
"bn": "urn:dev:DEVEUI:0123456789012345:",
"bt": 1.482354922E9,
"n": "Status",
"v": 0
},
{
"n": "MinTemp",
"u": "Cel",
"v": 0.64
},
{
"n": "MaxTemp",
"u": "Cel",
"v": 0.8
},
{
"n": "MinHum",
"u": "%RH",
"v": 69
},
{
"n": "MaxHum",
"u": "%RH",
"v": 85
},
{
"n": "MaxBaro",
"u": "P",
"v": 0.00127
},
{
"n": "MinBaro",
"u": "P",
"v": 0.00035
},
{
"n": "RunHrs",
"u": "Count",
"v": 291
},
{
"n": "distance",
"u": "m",
"v": 801000
},
{
"n": "timeOrigin",
"vs": "NETWORK"
}
]0C payload
[
{
"bn": "urn:dev:DEVEUI:0123456789012345:",
"bt": 1.482354922E9,
"n": "Mod",
"v": 1
},
{
"n": "RepMod",
"v": 2
},
{
"n": "Count",
"u": "Count",
"v": 55588351
},
{
"n": "Timer",
"u": "Count",
"v": 69616
},
{
"n": "timeOrigin",
"vs": "NETWORK"
}
]0D payload
[
{
"bn": "urn:dev:DEVEUI:0123456789012345:",
"bt": 1.482354922E9,
"n": "Mod",
"v": 1
},
{
"n": "RepMod",
"v": 2
},
{
"n": "Count",
"u": "Count",
"v": 55588351
},
{
"n": "Timer",
"u": "Count",
"v": 69616
},
{
"n": "timeOrigin",
"vs": "NETWORK"
}
]Protocol: LoRa downlink
Description: Send raw LoRa payload to your device.
Multiple commands in one downlink: No
Input mapping:
Name: payloadHex (raw input)


Also known as Elsys ERS device. A Smart Building Sensor for indoor environment monitoring.
Supported network type(s): KPNLORA
Device Specification ID: kpn-conditionsensor-co2-ii
Device Specification UUID: 1dafa763-a81c-4452-a593-0517cd55e4d0
+ LoRa Geolocation data
cd23156d-6b57-42fd-b6f5-ecacd6c9bcb1
Add data to messages where location could be calculated.
› Decoded payload for environment monitoring
0645c267-8879-4e5f-82ee-1aec1b57c5c3
Decoder for v9 Elsys ERS payload.
› Decoded payload for environment monitoring (v2)
755d7ac5-7318-5285-95e8-e3324e17ff88
Decoder for Elsys ERS payloads. Fixes bugs in '› Decoded payload for environment monitoring'
‹ Encoded device commands
ad77f15c-5ddb-4339-8856-d3bdc4606e08
Set the send interval and reboot, or let device calibrate CO2 Sensor.
Add LoRa Geolocation data to messages where location could be calculated.
Decoder for v9 Elsys ERS payload.
Expected SenML records
CO2Concentration
number
ppm
Pulse2
number
count
accelerationX
number
m/s2
accelerationY
number
m/s2
accelerationZ
number
m/s2
analog1
number
V
analog2
number
V
batteryVoltage
number
V
digitalExternal
boolean
digitalIn2
boolean
distance
number
m
grideye
number
Cel
grideye0-0
number
Cel
grideye0-1
number
Cel
grideye0-2
number
Cel
grideye0-3
number
Cel
grideye0-4
number
Cel
grideye0-5
number
Cel
grideye0-6
number
Cel
grideye0-7
number
Cel
grideye1-0
number
Cel
grideye1-1
number
Cel
grideye1-2
number
Cel
grideye1-3
number
Cel
grideye1-4
number
Cel
grideye1-5
number
Cel
grideye1-6
number
Cel
grideye1-7
number
Cel
grideye2-0
number
Cel
grideye2-1
number
Cel
grideye2-2
number
Cel
grideye2-3
number
Cel
grideye2-4
number
Cel
grideye2-5
number
Cel
grideye2-6
number
Cel
grideye2-7
number
Cel
grideye3-0
number
Cel
grideye3-1
number
Cel
grideye3-2
number
Cel
grideye3-3
number
Cel
grideye3-4
number
Cel
grideye3-5
number
Cel
grideye3-6
number
Cel
grideye3-7
number
Cel
grideye4-0
number
Cel
grideye4-1
number
Cel
grideye4-2
number
Cel
grideye4-3
number
Cel
grideye4-4
number
Cel
grideye4-5
number
Cel
grideye4-6
number
Cel
grideye4-7
number
Cel
grideye5-0
number
Cel
grideye5-1
number
Cel
grideye5-2
number
Cel
grideye5-3
number
Cel
grideye5-4
number
Cel
grideye5-5
number
Cel
grideye5-6
number
Cel
grideye5-7
number
Cel
grideye6-0
number
Cel
grideye6-1
number
Cel
grideye6-2
number
Cel
grideye6-3
number
Cel
grideye6-4
number
Cel
grideye6-5
number
Cel
grideye6-6
number
Cel
grideye6-7
number
Cel
grideye7-0
number
Cel
grideye7-1
number
Cel
grideye7-2
number
Cel
grideye7-3
number
Cel
grideye7-4
number
Cel
grideye7-5
number
Cel
grideye7-6
number
Cel
grideye7-7
number
Cel
humidity
number
%RH
illuminance
number
lx
lattitude
number
lat
longitude
number
lon
motion
number
count
occupancy
number
count
pressure
number
Pa
pulse
number
count
pulseAbsolute
number
count
pulseAbsolute2
number
count
soundAverage
number
dB
soundPeak
number
dB
temperature
number
Cel
temperatureExternal1
number
Cel
temperatureExternal2
number
Cel
temperatureIRExternal
number
Cel
temperatureIRInternal
number
Cel
waterLeak
number
count
Decoder for Elsys ERS payloads. Fixes bugs in '› Decoded payload for environment monitoring':
distance was incorrectly converted to dm instead of m. Now the containing value is in meters.
soundAverage was decoded incorrectly, resulting in a number that is way too large.
soundPeak was decoded incorrectly, resulting in a number that is way too large.
The grideye fields were decoded incorrectly, where most results would be too big.
Time offsets were added as positive ts instead of negative ts.
acceleration values were processed as unsigned values, but they should have been processed as signed values.
The following SenML records can be present, amongst others:
accelerationX
number
m/s2
0.31132222222222217
accelerationY
number
m/s2
15.566111111111107
accelerationZ
number
m/s2
13.231194444444442
analog1
number
V
35.124
External analog input voltage
analog2
number
V
49.287
batteryVoltage
number
V
3.596
CO2Concentration
number
ppm
638
CO2
number
ppm
638
contains the same value as CO2Concentration and is included for backwards compatibility
digitalExternal
boolean
false
digitalIn2
boolean
false
distance
number
m
261.42
grideye0-0
number
Cel
21.234
All the grideye fields combined make up the room infrared temperature.
grideye0-1
number
Cel
grideye0-2
number
Cel
grideye0-3
number
Cel
grideye0-4
number
Cel
grideye0-5
number
Cel
grideye0-6
number
Cel
grideye0-7
number
Cel
grideye1-0
number
Cel
grideye1-1
number
Cel
grideye1-2
number
Cel
grideye1-3
number
Cel
grideye1-4
number
Cel
grideye1-5
number
Cel
grideye1-6
number
Cel
grideye1-7
number
Cel
grideye2-0
number
Cel
grideye2-1
number
Cel
grideye2-2
number
Cel
grideye2-3
number
Cel
grideye2-4
number
Cel
grideye2-5
number
Cel
grideye2-6
number
Cel
grideye2-7
number
Cel
grideye3-0
number
Cel
grideye3-1
number
Cel
grideye3-2
number
Cel
grideye3-3
number
Cel
grideye3-4
number
Cel
grideye3-5
number
Cel
grideye3-6
number
Cel
grideye3-7
number
Cel
grideye4-0
number
Cel
grideye4-1
number
Cel
grideye4-2
number
Cel
grideye4-3
number
Cel
grideye4-4
number
Cel
grideye4-5
number
Cel
grideye4-6
number
Cel
grideye4-7
number
Cel
grideye5-0
number
Cel
grideye5-1
number
Cel
grideye5-2
number
Cel
grideye5-3
number
Cel
grideye5-4
number
Cel
grideye5-5
number
Cel
grideye5-6
number
Cel
grideye5-7
number
Cel
grideye6-0
number
Cel
grideye6-1
number
Cel
grideye6-2
number
Cel
grideye6-3
number
Cel
grideye6-4
number
Cel
grideye6-5
number
Cel
grideye6-6
number
Cel
grideye6-7
number
Cel
grideye7-0
number
Cel
grideye7-1
number
Cel
grideye7-2
number
Cel
grideye7-3
number
Cel
grideye7-4
number
Cel
grideye7-5
number
Cel
grideye7-6
number
Cel
grideye7-7
number
Cel
humidity
number
%RH
34
illuminance
number
lx
56273
motion
number
count
5
Number of detected PIR motions
occupancy
number
count
0
0: No detection
1: Entering/leaving
2:Occupied
pressure
number
Pa
102900
pulse
number
count
Relative value, reset every transmission
Pulse2
number
count
Relative value, reset every transmission
pulseAbsolute
number
count
Absolute value, never reset
pulseAbsolute2
number
count
Absolute value, never reset
soundAverage
number
dB
42
soundPeak
number
dB
80
temperature
number
Cel
23.5
temperatureExternal1
number
Cel
temperatureExternal2
number
Cel
temperatureIRExternal
number
Cel
24.9
temperatureIRInternal
number
Cel
23.3
waterLeak
number
count
Long payload
[
{
"bn": "urn:dev:DEVEUI:0123456789012345:",
"bt": 1693136532.83,
"n": "temperature",
"t": -16,
"u": "Cel",
"v": 21
},
{
"n": "humidity",
"t": -10,
"u": "%RH",
"v": 32
},
{
"n": "accelerationX",
"u": "m/s2",
"v": 0.15566111111111108
},
{
"n": "accelerationY",
"u": "m/s2",
"v": 0.31132222222222217
},
{
"n": "accelerationZ",
"u": "m/s2",
"v": 0.46698333333333325
},
{
"n": "illuminance",
"u": "lx",
"v": 354
},
{
"n": "CO2Concentration",
"u": "ppm",
"v": 478
},
{
"n": "CO2",
"u": "ppm",
"v": 478
},
{
"n": "batteryVoltage",
"u": "V",
"v": 3.245
},
{
"n": "analog1",
"u": "V",
"v": 57.071
},
{
"n": "pulse",
"u": "count",
"v": 61438
},
{
"n": "pulseAbsolute",
"u": "count",
"v": 2144202751
},
{
"n": "temperatureExternal1",
"u": "Cel",
"v": 21.7
},
{
"n": "digitalExternal",
"vb": true
},
{
"n": "distance",
"u": "m",
"v": 4.643
},
{
"n": "motion",
"u": "count",
"v": 255
},
{
"n": "temperatureIRInternal",
"u": "Cel",
"v": 24.5
},
{
"n": "temperatureIRExternal",
"u": "Cel",
"v": 23
},
{
"n": "occupancy",
"u": "count",
"v": 2
},
{
"n": "waterLeak",
"u": "count",
"v": 0
},
{
"n": "grideye0-0",
"u": "Cel",
"v": 16
},
{
"n": "grideye1-0",
"u": "Cel",
"v": 16.1
},
{
"n": "grideye2-0",
"u": "Cel",
"v": 16.2
},
{
"n": "grideye3-0",
"u": "Cel",
"v": 16.3
},
{
"n": "grideye4-0",
"u": "Cel",
"v": 16.4
},
{
"n": "grideye5-0",
"u": "Cel",
"v": 16.5
},
{
"n": "grideye6-0",
"u": "Cel",
"v": 16.6
},
{
"n": "grideye7-0",
"u": "Cel",
"v": 16.7
},
{
"n": "grideye0-1",
"u": "Cel",
"v": 16.8
},
{
"n": "grideye1-1",
"u": "Cel",
"v": 16.9
},
{
"n": "grideye2-1",
"u": "Cel",
"v": 17
},
{
"n": "grideye3-1",
"u": "Cel",
"v": 17.1
},
{
"n": "grideye4-1",
"u": "Cel",
"v": 17.2
},
{
"n": "grideye5-1",
"u": "Cel",
"v": 17.3
},
{
"n": "grideye6-1",
"u": "Cel",
"v": 17.4
},
{
"n": "grideye7-1",
"u": "Cel",
"v": 17.5
},
{
"n": "grideye0-2",
"u": "Cel",
"v": 17.6
},
{
"n": "grideye1-2",
"u": "Cel",
"v": 17.7
},
{
"n": "grideye2-2",
"u": "Cel",
"v": 17.8
},
{
"n": "grideye3-2",
"u": "Cel",
"v": 17.9
},
{
"n": "grideye4-2",
"u": "Cel",
"v": 18
},
{
"n": "grideye5-2",
"u": "Cel",
"v": 18.1
},
{
"n": "grideye6-2",
"u": "Cel",
"v": 18.2
},
{
"n": "grideye7-2",
"u": "Cel",
"v": 18.3
},
{
"n": "grideye0-3",
"u": "Cel",
"v": 18.4
},
{
"n": "grideye1-3",
"u": "Cel",
"v": 18.5
},
{
"n": "grideye2-3",
"u": "Cel",
"v": 18.6
},
{
"n": "grideye3-3",
"u": "Cel",
"v": 18.7
},
{
"n": "grideye4-3",
"u": "Cel",
"v": 18.8
},
{
"n": "grideye5-3",
"u": "Cel",
"v": 18.9
},
{
"n": "grideye6-3",
"u": "Cel",
"v": 19
},
{
"n": "grideye7-3",
"u": "Cel",
"v": 19.1
},
{
"n": "grideye0-4",
"u": "Cel",
"v": 19.2
},
{
"n": "grideye1-4",
"u": "Cel",
"v": 19.3
},
{
"n": "grideye2-4",
"u": "Cel",
"v": 19.4
},
{
"n": "grideye3-4",
"u": "Cel",
"v": 19.5
},
{
"n": "grideye4-4",
"u": "Cel",
"v": 19.6
},
{
"n": "grideye5-4",
"u": "Cel",
"v": 19.7
},
{
"n": "grideye6-4",
"u": "Cel",
"v": 19.8
},
{
"n": "grideye7-4",
"u": "Cel",
"v": 19.9
},
{
"n": "grideye0-5",
"u": "Cel",
"v": 20
},
{
"n": "grideye1-5",
"u": "Cel",
"v": 20.1
},
{
"n": "grideye2-5",
"u": "Cel",
"v": 20.2
},
{
"n": "grideye3-5",
"u": "Cel",
"v": 20.3
},
{
"n": "grideye4-5",
"u": "Cel",
"v": 20.4
},
{
"n": "grideye5-5",
"u": "Cel",
"v": 20.5
},
{
"n": "grideye6-5",
"u": "Cel",
"v": 20.6
},
{
"n": "grideye7-5",
"u": "Cel",
"v": 20.7
},
{
"n": "grideye0-6",
"u": "Cel",
"v": 20.8
},
{
"n": "grideye1-6",
"u": "Cel",
"v": 20.9
},
{
"n": "grideye2-6",
"u": "Cel",
"v": 21
},
{
"n": "grideye3-6",
"u": "Cel",
"v": 21.1
},
{
"n": "grideye4-6",
"u": "Cel",
"v": 21.2
},
{
"n": "grideye5-6",
"u": "Cel",
"v": 21.3
},
{
"n": "grideye6-6",
"u": "Cel",
"v": 21.4
},
{
"n": "grideye7-6",
"u": "Cel",
"v": 21.5
},
{
"n": "grideye0-7",
"u": "Cel",
"v": 21.6
},
{
"n": "grideye1-7",
"u": "Cel",
"v": 21.7
},
{
"n": "grideye2-7",
"u": "Cel",
"v": 21.8
},
{
"n": "grideye3-7",
"u": "Cel",
"v": 21.9
},
{
"n": "grideye4-7",
"u": "Cel",
"v": 22
},
{
"n": "grideye5-7",
"u": "Cel",
"v": 22.1
},
{
"n": "grideye6-7",
"u": "Cel",
"v": 22.2
},
{
"n": "grideye7-7",
"u": "Cel",
"v": 22.3
},
{
"n": "pressure",
"u": "Pa",
"v": 27054496
},
{
"n": "soundPeak",
"u": "dB",
"v": 64
},
{
"n": "soundAverage",
"u": "dB",
"v": 40
},
{
"n": "Pulse2",
"u": "count",
"v": 235
},
{
"n": "pulseAbsolute2",
"u": "count",
"v": 122
},
{
"n": "analog2",
"u": "V",
"v": 17.767
},
{
"n": "temperatureExternal2",
"u": "Cel",
"v": 28.1
},
{
"n": "digitalIn2",
"vb": true
},
{
"n": "timeOrigin",
"vs": "NETWORK"
}
]Short payload
[
{
"bn": "urn:dev:DEVEUI:0123456789012345:",
"bt": 1704798016.891,
"v": 17,
"n": "temperature",
"u": "Cel"
},
{
"v": 32,
"n": "humidity",
"u": "%RH"
},
{
"v": 262,
"n": "illuminance",
"u": "lx"
},
{
"v": 1391,
"n": "CO2Concentration",
"u": "ppm"
},
{
"v": 1391,
"n": "CO2",
"u": "ppm"
},
{
"v": 3.607,
"n": "batteryVoltage",
"u": "V"
},
{
"n": "timeOrigin",
"vs": "NETWORK"
}
]Protocol: LoRa downlink
Description: Set the send interval and reboot, or let device calibrate CO2 Sensor.
Multiple commands in one downlink: Yes
Input mapping:
Name: interval
Value: 5m (translates into → 3E06140000012CFE)
Value: 10m (translates into → 3E061400000258FE)
Value: 15m (translates into → 3E061400000384FE)
Name: calibrateCO2
Value: nowWithABC (translates into → 3E031201FE)
Value: nowWithoutABC (translates into → 3E031203FE)
Value: autoOn (translates into → 3E031200FE)
Value: autoOff (translates into → 3E031202FE)
Name: nfcLockPrefix
Value: set (translates into → 3E0620)
Name: nfcLockPincode (raw input)
Name: nfcLockPostfix
Value: set (translates into → FE)
Name: nfcUnlock
Value: now (translates into → 3E062000000000FE)
Specification for Elsys ERS / ERS-lite / ERS-CO2 / ERS-sound.
Supported network type(s): KPNLORA
Device Specification ID: supported-elsys-ers
Device Specification UUID: 9e95ec32-cbd5-4202-b62b-1b8eb9d85a6d
+ LoRa Geolocation data
95197b23-49c6-4eef-b913-f3691c9c0f5d
Add data to messages where location could be calculated.
= Raw LoRa payload
377f294c-ae4b-4249-8c74-9e8fc26209e4
Forward the raw LoRa payload and port number without decoding.
= Raw LoRa payload (v2)
dd25eca2-76cf-51ae-a3d9-c28352f5717f
Forward the raw LoRa payload and port number without decoding.
› Decoded Elsys ERS v9 payload
997b395e-c008-42a6-8aac-5b41f1796044
Decoder for v9 Elsys ERS payload.
› Decoded Elsys ERS v9 payload (v2)
0dbc06c3-0704-4ab3-8160-682bd470587b
Decoder for v9 Elsys ERS payload, fixed repeating base name and rename CO2 to CO2Concentration (updated 20-10-2020).
› Decoded Elsys ERS v9 payload (v3)
43d4d3cf-e9f9-51d3-bf36-127d9778dce9
Decoder for Elsys ERS payloads. Fixes bugs in '› Decoded Elsys ERS v9 payload (v2)'
= Raw LoRa payload
69e64131-877e-4f25-ac0b-6e04bd61f1ae
Send raw LoRa payload to your device.
Add LoRa Geolocation data to messages where location could be calculated.
Forward the raw LoRa payload and port number without decoding.
Expected SenML records
payload
string
port
number
Forward the raw LoRa payload and port number without decoding.
The following SenML records can be present, amongst others:
payload
string
"4D985C495AC4D8C9682CFD"
The LoRa hex payload
port
number
200
The LoRa port used to send this uplink
[
{
"bn": "urn:dev:DEVEUI:0123456789012345:",
"bt": 1693136532.83,
"n": "payload",
"vs": "4D985C495AC4D8C9682CFD"
},
{
"n": "port",
"v": 1
},
{
"n": "timeOrigin",
"vs": "NETWORK"
}
]Decoder for v9 Elsys ERS payload.
Expected SenML records
CO2
number
ppm
Pulse2
number
count
accelerationX
number
m/s2
accelerationY
number
m/s2
accelerationZ
number
m/s2
analog1
number
V
analog2
number
V
batteryVoltage
number
V
digitalExternal
boolean
digitalIn2
boolean
distance
number
m
grideye
number
Cel
grideye0-0
number
Cel
grideye0-1
number
Cel
grideye0-2
number
Cel
grideye0-3
number
Cel
grideye0-4
number
Cel
grideye0-5
number
Cel
grideye0-6
number
Cel
grideye0-7
number
Cel
grideye1-0
number
Cel
grideye1-1
number
Cel
grideye1-2
number
Cel
grideye1-3
number
Cel
grideye1-4
number
Cel
grideye1-5
number
Cel
grideye1-6
number
Cel
grideye1-7
number
Cel
grideye2-0
number
Cel
grideye2-1
number
Cel
grideye2-2
number
Cel
grideye2-3
number
Cel
grideye2-4
number
Cel
grideye2-5
number
Cel
grideye2-6
number
Cel
grideye2-7
number
Cel
grideye3-0
number
Cel
grideye3-1
number
Cel
grideye3-2
number
Cel
grideye3-3
number
Cel
grideye3-4
number
Cel
grideye3-5
number
Cel
grideye3-6
number
Cel
grideye3-7
number
Cel
grideye4-0
number
Cel
grideye4-1
number
Cel
grideye4-2
number
Cel
grideye4-3
number
Cel
grideye4-4
number
Cel
grideye4-5
number
Cel
grideye4-6
number
Cel
grideye4-7
number
Cel
grideye5-0
number
Cel
grideye5-1
number
Cel
grideye5-2
number
Cel
grideye5-3
number
Cel
grideye5-4
number
Cel
grideye5-5
number
Cel
grideye5-6
number
Cel
grideye5-7
number
Cel
grideye6-0
number
Cel
grideye6-1
number
Cel
grideye6-2
number
Cel
grideye6-3
number
Cel
grideye6-4
number
Cel
grideye6-5
number
Cel
grideye6-6
number
Cel
grideye6-7
number
Cel
grideye7-0
number
Cel
grideye7-1
number
Cel
grideye7-2
number
Cel
grideye7-3
number
Cel
grideye7-4
number
Cel
grideye7-5
number
Cel
grideye7-6
number
Cel
grideye7-7
number
Cel
humidity
number
%RH
illuminance
number
lx
lattitude
number
lat
longitude
number
lon
motion
number
count
occupancy
number
count
pressure
number
Pa
pulse
number
count
pulseAbsolute
number
count
pulseAbsolute2
number
count
soundAverage
number
dB
soundPeak
number
dB
temperature
number
Cel
temperatureExternal1
number
Cel
temperatureExternal2
number
Cel
temperatureIRExternal
number
Cel
temperatureIRInternal
number
Cel
waterLeak
number
count
Decoder for v9 Elsys ERS payload, fixed repeating base name and rename CO2 to CO2Concentration (updated 20-10-2020).
Expected SenML records
CO2Concentration
number
ppm
Pulse2
number
count
accelerationX
number
m/s2
accelerationY
number
m/s2
accelerationZ
number
m/s2
analog1
number
V
analog2
number
V
batteryVoltage
number
V
digitalExternal
boolean
digitalIn2
boolean
distance
number
m
grideye
number
Cel
grideye0-0
number
Cel
grideye0-1
number
Cel
grideye0-2
number
Cel
grideye0-3
number
Cel
grideye0-4
number
Cel
grideye0-5
number
Cel
grideye0-6
number
Cel
grideye0-7
number
Cel
grideye1-0
number
Cel
grideye1-1
number
Cel
grideye1-2
number
Cel
grideye1-3
number
Cel
grideye1-4
number
Cel
grideye1-5
number
Cel
grideye1-6
number
Cel
grideye1-7
number
Cel
grideye2-0
number
Cel
grideye2-1
number
Cel
grideye2-2
number
Cel
grideye2-3
number
Cel
grideye2-4
number
Cel
grideye2-5
number
Cel
grideye2-6
number
Cel
grideye2-7
number
Cel
grideye3-0
number
Cel
grideye3-1
number
Cel
grideye3-2
number
Cel
grideye3-3
number
Cel
grideye3-4
number
Cel
grideye3-5
number
Cel
grideye3-6
number
Cel
grideye3-7
number
Cel
grideye4-0
number
Cel
grideye4-1
number
Cel
grideye4-2
number
Cel
grideye4-3
number
Cel
grideye4-4
number
Cel
grideye4-5
number
Cel
grideye4-6
number
Cel
grideye4-7
number
Cel
grideye5-0
number
Cel
grideye5-1
number
Cel
grideye5-2
number
Cel
grideye5-3
number
Cel
grideye5-4
number
Cel
grideye5-5
number
Cel
grideye5-6
number
Cel
grideye5-7
number
Cel
grideye6-0
number
Cel
grideye6-1
number
Cel
grideye6-2
number
Cel
grideye6-3
number
Cel
grideye6-4
number
Cel
grideye6-5
number
Cel
grideye6-6
number
Cel
grideye6-7
number
Cel
grideye7-0
number
Cel
grideye7-1
number
Cel
grideye7-2
number
Cel
grideye7-3
number
Cel
grideye7-4
number
Cel
grideye7-5
number
Cel
grideye7-6
number
Cel
grideye7-7
number
Cel
humidity
number
%RH
illuminance
number
lx
lattitude
number
lat
longitude
number
lon
motion
number
count
occupancy
number
count
pressure
number
Pa
pulse
number
count
pulseAbsolute
number
count
pulseAbsolute2
number
count
soundAverage
number
dB
soundPeak
number
dB
temperature
number
Cel
temperatureExternal1
number
Cel
temperatureExternal2
number
Cel
temperatureIRExternal
number
Cel
temperatureIRInternal
number
Cel
waterLeak
number
count
Decoder for Elsys ERS payloads. Fixes bugs in '› Decoded Elsys ERS v9 payload (v2)':
distance was incorrectly converted to dm instead of m. Now the containing value is in meters.
soundAverage was decoded incorrectly, resulting in a number that is way too large.
soundPeak was decoded incorrectly, resulting in a number that is way too large.
The grideye fields were decoded incorrectly, where most results would be too big.
Time offsets were added as positive ts instead of negative ts.
acceleration values were processed as unsigned values, but they should have been processed as signed values.
The following SenML records can be present, amongst others:
accelerationX
number
m/s2
0.31132222222222217
accelerationY
number
m/s2
15.566111111111107
accelerationZ
number
m/s2
13.231194444444442
analog1
number
V
35.124
External analog input voltage
analog2
number
V
49.287
batteryVoltage
number
V
3.596
CO2Concentration
number
ppm
638
CO2
number
ppm
638
contains the same value as CO2Concentration and is included for backwards compatibility
digitalExternal
boolean
false
digitalIn2
boolean
false
distance
number
m
261.42
grideye0-0
number
Cel
21.234
All the grideye fields combined make up the room infrared temperature.
grideye0-1
number
Cel
grideye0-2
number
Cel
grideye0-3
number
Cel
grideye0-4
number
Cel
grideye0-5
number
Cel
grideye0-6
number
Cel
grideye0-7
number
Cel
grideye1-0
number
Cel
grideye1-1
number
Cel
grideye1-2
number
Cel
grideye1-3
number
Cel
grideye1-4
number
Cel
grideye1-5
number
Cel
grideye1-6
number
Cel
grideye1-7
number
Cel
grideye2-0
number
Cel
grideye2-1
number
Cel
grideye2-2
number
Cel
grideye2-3
number
Cel
grideye2-4
number
Cel
grideye2-5
number
Cel
grideye2-6
number
Cel
grideye2-7
number
Cel
grideye3-0
number
Cel
grideye3-1
number
Cel
grideye3-2
number
Cel
grideye3-3
number
Cel
grideye3-4
number
Cel
grideye3-5
number
Cel
grideye3-6
number
Cel
grideye3-7
number
Cel
grideye4-0
number
Cel
grideye4-1
number
Cel
grideye4-2
number
Cel
grideye4-3
number
Cel
grideye4-4
number
Cel
grideye4-5
number
Cel
grideye4-6
number
Cel
grideye4-7
number
Cel
grideye5-0
number
Cel
grideye5-1
number
Cel
grideye5-2
number
Cel
grideye5-3
number
Cel
grideye5-4
number
Cel
grideye5-5
number
Cel
grideye5-6
number
Cel
grideye5-7
number
Cel
grideye6-0
number
Cel
grideye6-1
number
Cel
grideye6-2
number
Cel
grideye6-3
number
Cel
grideye6-4
number
Cel
grideye6-5
number
Cel
grideye6-6
number
Cel
grideye6-7
number
Cel
grideye7-0
number
Cel
grideye7-1
number
Cel
grideye7-2
number
Cel
grideye7-3
number
Cel
grideye7-4
number
Cel
grideye7-5
number
Cel
grideye7-6
number
Cel
grideye7-7
number
Cel
humidity
number
%RH
34
illuminance
number
lx
56273
motion
number
count
5
Number of detected PIR motions
occupancy
number
count
0
0: No detection
1: Entering/leaving
2:Occupied
pressure
number
Pa
102900
pulse
number
count
Relative value, reset every transmission
Pulse2
number
count
Relative value, reset every transmission
pulseAbsolute
number
count
Absolute value, never reset
pulseAbsolute2
number
count
Absolute value, never reset
soundAverage
number
dB
42
soundPeak
number
dB
80
temperature
number
Cel
23.5
temperatureExternal1
number
Cel
temperatureExternal2
number
Cel
temperatureIRExternal
number
Cel
24.9
temperatureIRInternal
number
Cel
23.3
waterLeak
number
count
Long payload
[
{
"bn": "urn:dev:DEVEUI:0123456789012345:",
"bt": 1693136532.83,
"n": "temperature",
"t": -16,
"u": "Cel",
"v": 21
},
{
"n": "humidity",
"t": -10,
"u": "%RH",
"v": 32
},
{
"n": "accelerationX",
"u": "m/s2",
"v": 0.15566111111111108
},
{
"n": "accelerationY",
"u": "m/s2",
"v": 0.31132222222222217
},
{
"n": "accelerationZ",
"u": "m/s2",
"v": 0.46698333333333325
},
{
"n": "illuminance",
"u": "lx",
"v": 354
},
{
"n": "CO2Concentration",
"u": "ppm",
"v": 478
},
{
"n": "CO2",
"u": "ppm",
"v": 478
},
{
"n": "batteryVoltage",
"u": "V",
"v": 3.245
},
{
"n": "analog1",
"u": "V",
"v": 57.071
},
{
"n": "pulse",
"u": "count",
"v": 61438
},
{
"n": "pulseAbsolute",
"u": "count",
"v": 2144202751
},
{
"n": "temperatureExternal1",
"u": "Cel",
"v": 21.7
},
{
"n": "digitalExternal",
"vb": true
},
{
"n": "distance",
"u": "m",
"v": 4.643
},
{
"n": "motion",
"u": "count",
"v": 255
},
{
"n": "temperatureIRInternal",
"u": "Cel",
"v": 24.5
},
{
"n": "temperatureIRExternal",
"u": "Cel",
"v": 23
},
{
"n": "occupancy",
"u": "count",
"v": 2
},
{
"n": "waterLeak",
"u": "count",
"v": 0
},
{
"n": "grideye0-0",
"u": "Cel",
"v": 16
},
{
"n": "grideye1-0",
"u": "Cel",
"v": 16.1
},
{
"n": "grideye2-0",
"u": "Cel",
"v": 16.2
},
{
"n": "grideye3-0",
"u": "Cel",
"v": 16.3
},
{
"n": "grideye4-0",
"u": "Cel",
"v": 16.4
},
{
"n": "grideye5-0",
"u": "Cel",
"v": 16.5
},
{
"n": "grideye6-0",
"u": "Cel",
"v": 16.6
},
{
"n": "grideye7-0",
"u": "Cel",
"v": 16.7
},
{
"n": "grideye0-1",
"u": "Cel",
"v": 16.8
},
{
"n": "grideye1-1",
"u": "Cel",
"v": 16.9
},
{
"n": "grideye2-1",
"u": "Cel",
"v": 17
},
{
"n": "grideye3-1",
"u": "Cel",
"v": 17.1
},
{
"n": "grideye4-1",
"u": "Cel",
"v": 17.2
},
{
"n": "grideye5-1",
"u": "Cel",
"v": 17.3
},
{
"n": "grideye6-1",
"u": "Cel",
"v": 17.4
},
{
"n": "grideye7-1",
"u": "Cel",
"v": 17.5
},
{
"n": "grideye0-2",
"u": "Cel",
"v": 17.6
},
{
"n": "grideye1-2",
"u": "Cel",
"v": 17.7
},
{
"n": "grideye2-2",
"u": "Cel",
"v": 17.8
},
{
"n": "grideye3-2",
"u": "Cel",
"v": 17.9
},
{
"n": "grideye4-2",
"u": "Cel",
"v": 18
},
{
"n": "grideye5-2",
"u": "Cel",
"v": 18.1
},
{
"n": "grideye6-2",
"u": "Cel",
"v": 18.2
},
{
"n": "grideye7-2",
"u": "Cel",
"v": 18.3
},
{
"n": "grideye0-3",
"u": "Cel",
"v": 18.4
},
{
"n": "grideye1-3",
"u": "Cel",
"v": 18.5
},
{
"n": "grideye2-3",
"u": "Cel",
"v": 18.6
},
{
"n": "grideye3-3",
"u": "Cel",
"v": 18.7
},
{
"n": "grideye4-3",
"u": "Cel",
"v": 18.8
},
{
"n": "grideye5-3",
"u": "Cel",
"v": 18.9
},
{
"n": "grideye6-3",
"u": "Cel",
"v": 19
},
{
"n": "grideye7-3",
"u": "Cel",
"v": 19.1
},
{
"n": "grideye0-4",
"u": "Cel",
"v": 19.2
},
{
"n": "grideye1-4",
"u": "Cel",
"v": 19.3
},
{
"n": "grideye2-4",
"u": "Cel",
"v": 19.4
},
{
"n": "grideye3-4",
"u": "Cel",
"v": 19.5
},
{
"n": "grideye4-4",
"u": "Cel",
"v": 19.6
},
{
"n": "grideye5-4",
"u": "Cel",
"v": 19.7
},
{
"n": "grideye6-4",
"u": "Cel",
"v": 19.8
},
{
"n": "grideye7-4",
"u": "Cel",
"v": 19.9
},
{
"n": "grideye0-5",
"u": "Cel",
"v": 20
},
{
"n": "grideye1-5",
"u": "Cel",
"v": 20.1
},
{
"n": "grideye2-5",
"u": "Cel",
"v": 20.2
},
{
"n": "grideye3-5",
"u": "Cel",
"v": 20.3
},
{
"n": "grideye4-5",
"u": "Cel",
"v": 20.4
},
{
"n": "grideye5-5",
"u": "Cel",
"v": 20.5
},
{
"n": "grideye6-5",
"u": "Cel",
"v": 20.6
},
{
"n": "grideye7-5",
"u": "Cel",
"v": 20.7
},
{
"n": "grideye0-6",
"u": "Cel",
"v": 20.8
},
{
"n": "grideye1-6",
"u": "Cel",
"v": 20.9
},
{
"n": "grideye2-6",
"u": "Cel",
"v": 21
},
{
"n": "grideye3-6",
"u": "Cel",
"v": 21.1
},
{
"n": "grideye4-6",
"u": "Cel",
"v": 21.2
},
{
"n": "grideye5-6",
"u": "Cel",
"v": 21.3
},
{
"n": "grideye6-6",
"u": "Cel",
"v": 21.4
},
{
"n": "grideye7-6",
"u": "Cel",
"v": 21.5
},
{
"n": "grideye0-7",
"u": "Cel",
"v": 21.6
},
{
"n": "grideye1-7",
"u": "Cel",
"v": 21.7
},
{
"n": "grideye2-7",
"u": "Cel",
"v": 21.8
},
{
"n": "grideye3-7",
"u": "Cel",
"v": 21.9
},
{
"n": "grideye4-7",
"u": "Cel",
"v": 22
},
{
"n": "grideye5-7",
"u": "Cel",
"v": 22.1
},
{
"n": "grideye6-7",
"u": "Cel",
"v": 22.2
},
{
"n": "grideye7-7",
"u": "Cel",
"v": 22.3
},
{
"n": "pressure",
"u": "Pa",
"v": 27054496
},
{
"n": "soundPeak",
"u": "dB",
"v": 64
},
{
"n": "soundAverage",
"u": "dB",
"v": 40
},
{
"n": "Pulse2",
"u": "count",
"v": 235
},
{
"n": "pulseAbsolute2",
"u": "count",
"v": 122
},
{
"n": "analog2",
"u": "V",
"v": 17.767
},
{
"n": "temperatureExternal2",
"u": "Cel",
"v": 28.1
},
{
"n": "digitalIn2",
"vb": true
},
{
"n": "timeOrigin",
"vs": "NETWORK"
}
]Short payload
[
{
"bn": "urn:dev:DEVEUI:0123456789012345:",
"bt": 1704798016.891,
"v": 17,
"n": "temperature",
"u": "Cel"
},
{
"v": 32,
"n": "humidity",
"u": "%RH"
},
{
"v": 262,
"n": "illuminance",
"u": "lx"
},
{
"v": 1391,
"n": "CO2Concentration",
"u": "ppm"
},
{
"v": 1391,
"n": "CO2",
"u": "ppm"
},
{
"v": 3.607,
"n": "batteryVoltage",
"u": "V"
},
{
"n": "timeOrigin",
"vs": "NETWORK"
}
]UUID: 377f294c-ae4b-4249-8c74-9e8fc26209e4
Description: Forward the raw LoRa payload and port number without decoding.
Exchange: decoder.lora.passthrough.exchange
Unknown

